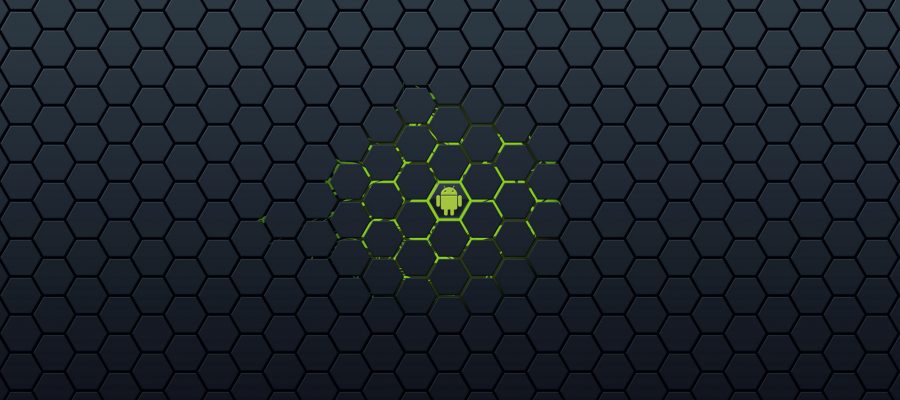First and foremost, this article is a work-in-progress. We also apologize in advance if your specific device is not listed below. NCKCN is limited to the number of devices on-hand and cannot possibly cover all types of devices that have the Android OS firmware on them. We will do our best though to keep this article as up-to-date as possible.
NOTE: For security purposes, it is advised to update your devices Android OS firmware when there is a stable release available. Before updating though, ensure you have your devices data backed up and you have your device plugged in to charge as these Android OS firmware updates may drain your battery life and if your device shuts off during an update due to no battery life left, your device may no longer work properly.
• Also keep in mind that you will need to ensure you are connected to a strong WiFi connection as opposed to using your mobile data as charges may apply if using your mobile data to update your devices Android OS firmware. If you prefer to use your mobile data over WiFi to update your Android OS firmware, make sure you have plenty of data to spare (if you are unsure how much mobile data you have left, contact your mobile device(s) carrier and/or manufacturer as NCKCN will be unable to help you with this).
FINAL NOTE: This online guide does not inform you on how to check what your latest Android OS firmware is nor will it inform you on what type of device you actually have.
• This article also assumes you are using the default email app provided by your mobile device. If using a different email app (one that you installed), this article may not apply to you as each email app out there on the market today has different settings – however, as long as you have a general idea of where things are located on your email app, this article may be beneficial to you.
• DISCLAIMER: NCKCN will not be held liable nor will we be held responsible for any data loss or damage that may occur on your mobile device. You are solely responsible for your actions. This article is merely a guide on how to setup your NCKCN email account on your mobile device(s).
==========
This article applies to the following Android devices using the default Email app — Jump to:
- The Samsung family
- Others families coming soon…
==========
-
The Samsung family
- Galaxy s3 — (Android version: 4.4.2)
- Galaxy s6 Edge+ — (Android version: 7.0)
- Others within this family coming soon…
Steps to take (may vary slightly across different Android versions)
- Open your default Email app.
- Select/Tap “Others” and/or “ADD OTHER ACCOUNT”.
- Enter your NCKCN email address and password and tap “Next” and/or tap “MANUAL SETUP”.
- What type of account? — Select “POP3 account”.
- You should be on the “Incoming server settings” page. Certain fields will already be pre-filled in for you, but you may need to ensure these fields are correct. Double check the following:
- Email address – Make sure this has your correct email address listed.
- Username – Make sure this has your correct username listed.
- Password – Make sure this has your correct password listed.
- POP3 server – Make sure this is set to: pop3.nckcn.com
- Security type – Make sure this is set to: None
- Port – Make sure this is set to: 110
- Delete email from server – Make sure this is set to: “When I delete from Inbox” and/or “When deleted from Inbox”
- Tap Next. If there is no “Next” option, continue on to step 6 below.
- You should now be on the “Outgoing server settings” page. Certain fields will already be pre-filled in for you, but these settings are incorrect. Double check the following and type in the correct settings:
- SMTP server – Make sure this is set to: smtpmobile.nckcn.com
- Security type – Make sure this is set to: SSL
- Port – Make sure this is set to: 465
- Require sign-in – Make sure this is check-marked and/or Make sure “Authentication required before sending emails” toggle is turned on.
- Username – Make sure this is set to use your full NCKCN email address rather than just the username. For example: Instead of “jsmith”, use “jsmith@nckcn.com”.
- Password – Make sure this has your correct password listed.
- Tap Next.
- You should now be on the “Account options” page. I will leave these options up to you on how you want to set this up as each person will want different settings setup for this. Once done though, tap Next.
- You should now be on the “Set up account” page. Again, fill out the fields listed to suit your needs. Once done, tap “Next” and/or “Done”.
- If you have the option of “Done”, you can ignore the last step below as you are done – You are now using NCKCN’s SMTPMobile service!
- Final step is to tap “Done with accounts” located at the bottom of your screen. You now are using NCKCN’s SMTPMobile service!
Enjoy!
==========
We hope you found some value reading this online guide provided to you by NCKCN.
If you could spare a few more seconds, we’d appreciate it if you could rate this article. Doing so will help us better understand our community as well as to provide better content for future articles.
We value your input and Thanks in advance!