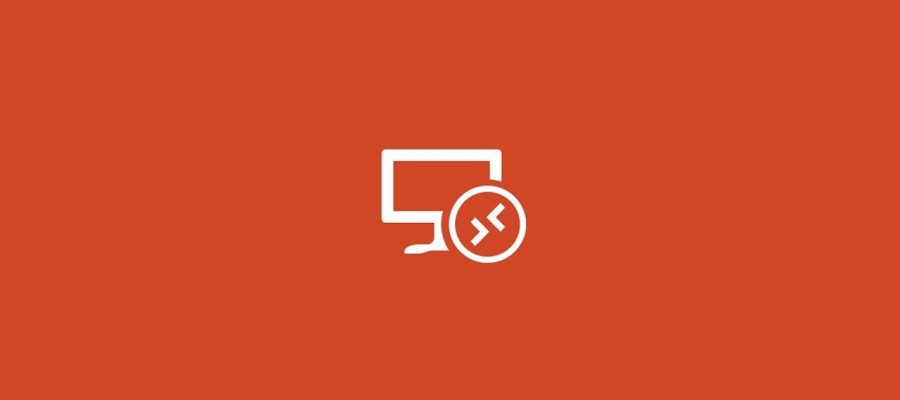DISCLAIMER: NCKCN will not be held liable nor will we be held responsible for any data loss or damage that may occur on your device. You are solely responsible for your actions. This article is merely a guide on how to add a Remote Desktop Shortcut to your Desktop.
==========
This article assumes you have created (or you know it exists) a Remote Desktop to connect to as well as knowing the following information about your Remote Desktop
- Your Remote Desktops IP address and Port number -or- your Remote Desktops Hostname
- Your Remote Desktops Username and Password
Windows 7
- Click the Start menu icon (bottom left-hand corner)
- In the search box, type: Remote Desktop
- “Remote Desktop Connection” should become available, click it
- This opens a new window
- Click “Show Options”
- General tab -> Logon settings:
- In the text field for “Computer:”, type in your remote desktops IP address and port number or type in your remote desktops hostname
- In the text field for “User name:”, type in your username you created or the username that you have been given to use for your remote desktop
- Check the box for “Allow me to save credentials” if you would like to save your credentials for this remote desktop connection, otherwise leave un-checked
- General tab -> Connection settings:
- Click “Save As…”
- A new window opens up
- Locate “Desktop” in the left-hand side pane and click it
- Then type in a name you would like to call this Remote Desktop in the “File name:” text field
- Click “Save”
- Click “Connect”
- Click “Save As…”
- A new window opens up
- If you trust the remote connection, you may check the box for “Don’t ask me again for connections to this computer”
- Click “Connect”
- A new window opens up
- Enter your credentials
- Type in your password you created or the password that you have been given to use for your remote desktop
- Check the box for “Remember my credentials” if you would like to automatically be logged in without asking you every time to type in your username or password each time you connect to this remote desktop, otherwise leave un-checked
- Click “OK”
- Enter your credentials
- A new window may open up
- This window informs you if there is any errors or issues with your remote desktops security certificate(s) – Basically, a warning message informing you to be cautious. If you know the security certificate (or the remote desktop) is safe even with this warning, you may check the box “Don’t ask me again for connections to this computer”, otherwise leave un-checked
- Click “Yes” to proceed
You are now connected to your Remote Desktop!
==========
We hope you found some value reading this online guide provided to you by NCKCN.
If you could spare a few more seconds, we’d appreciate it if you could rate this article. Doing so will help us better understand our community as well as to provide better content for future articles.
We value your input and Thanks in advance!