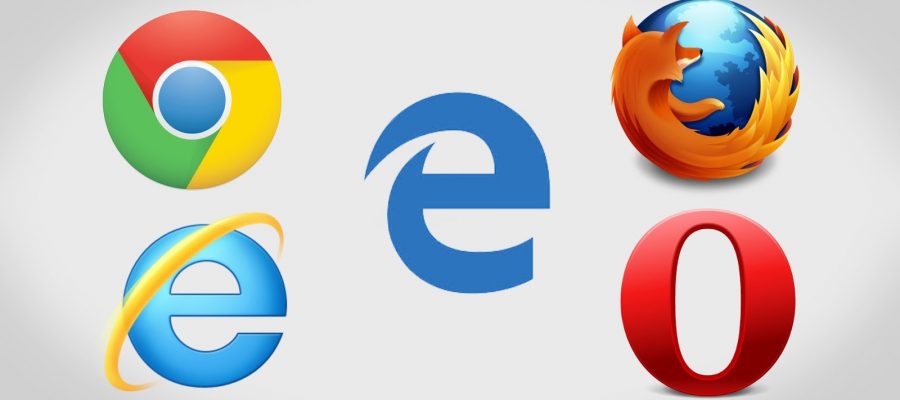This guide shows you how to set the start (or home) page of a browser to a specific URL (link) for the 5 major browsers currently available today. Please note however, the version of each browser as the location to set a start (or home) page may vary with earlier or later versions of your browser. To find out what your browsers version is, please read our online guide on the matter. List below is in no specific order.
==========
Jump to your browser by clicking/tapping on your browsers name below:
• Internet Explorer (IE) browser
==========
Internet Explorer (IE) browser ![]()
• Version: 11.64.16299.0
Steps to set the start (or home) page for the Internet Explorer (IE) browser:
- Open the Internet Explorer browser.
- Locate the gear icon
 in the upper right hand corner of your screen and click/tap it.
in the upper right hand corner of your screen and click/tap it. - Locate and click/tap “Internet Options”. This will open up a modal dialog box (commonly known as a “popup” window).
- Under the “General” tab, locate the section called: “Home page” – a little house/home icon will be placed right under it.
- Add your start (or home) page URL (link) inside the textarea box – NCKCN recommends all its members to have “https://www.nckcn.com/” listed as a start (or home) page so that you stay up-to-date on relevant materials NCKCN posts to its website. Materials include, but is not limited to: News, updates, outages, etc…
- Once you have typed your start (or home) page, click/tap the “Apply” button located at the bottom right of this modal dialog box. Then click/tap the “OK” button. Finally, close your browser and restart it. NCKCN’s website is now your new start (or home) page.
- and you’re finished 🙂
- If you would like more than 1 start (or home) page, simply follow this guide from steps 5-7 if you have not closed out of the modal dialog box – The only exception is to add your 2nd, 3rd, 4th, etc…URL’s (links) underneath each other (on its own line). If you have closed the modal dialog box, you will need to follow steps 1-7 all over again.
Happy surfing!
==========
Edge browser ![]()
• Version: 41.16299.15.0
Steps to set the start (or home) page for the Edge browser:
- Open the Edge browser.
- Locate the 3 horizontal dots icon
 in the upper right hand corner of your screen and click/tap it.
in the upper right hand corner of your screen and click/tap it. - Locate and click/tap “Settings”. The settings page will slide open from right-to-left on your screen.
- Locate the section titled: “Open Microsoft Edge with” and select the drop-down box right underneath it. By default, it will say “Start page”, however, this is not the correct option. Select the “A specific page or pages” option.
- Once you have done this, an additional text field appears under that drop-down box where inside this text field says: “Enter a URL”.
- Add your start (or home) page URL (link) inside this text field – NCKCN recommends all its members to have “https://www.nckcn.com/” listed as a start (or home) page so that you stay up-to-date on relevant materials NCKCN posts to its website. Materials include, but is not limited to: News, updates, outages, etc…
- Once you have typed your start (or home) page, click/tap what appears to be an old school “Floppy Disk” icon located right next to the text field. Then click/tap anywhere outside of this “Settings” page to close it. Finally, close your browser and restart it. NCKCN’s website is now your new start (or home) page.
- and you’re finished 🙂
- If you would like more than 1 start (or home) page, simply follow this guide from steps 4-8 if you have not closed out of the “Settings” page – The only exception to add your 2nd, 3rd, 4th, etc…URL’s (links) is to click/tap the “Add new page” button. If you have closed the “Settings” page, you will need to follow steps 1-8 all over again.
Happy surfing!
==========
Mozilla FireFox browser ![]()
• Versions: 57.0.2 (64-bit) +
Steps to set the start (or home) page for the Mozilla FireFox browser:
- Open the FireFox browser.
- Locate the 3 horizontal lines icon
 in the upper right hand corner of your screen and click/tap it.
in the upper right hand corner of your screen and click/tap it. - Locate and click/tap “Options”. A new tab will open up displaying the Options page.
- Under the “General” tab, locate the section titled: “When Firefox starts” and select the “Show your home page” option.
- Below this, there will be a section titled: “Home page” with a text field below it. Click/tap inside this text field and add your start (or home) page URL (link) – NCKCN recommends all its members to have “https://www.nckcn.com/” listed as a start (or home) page so that you stay up-to-date on relevant materials NCKCN posts to its website. Materials include, but is not limited to: News, updates, outages, etc…
- Once you have typed your start (or home) page, simply close out of everything and restart your browser. NCKCN’s website is now your new start (or home) page.
- and you’re finished 🙂
- If you would like more than 1 start (or home) page, simply follow this guide from steps 5-7 if you have not closed out of the “Options” page – The only exception to add your 2nd, 3rd, 4th, etc…URL’s (links) is to type your additional websites in this format within the text field: https://www.nckcn.com/ | https://www.nck-wifi.com/ | http://www.google.com/ – and so forth. If you have closed the “Options” page, you will need to follow steps 1-7 all over again.
Happy surfing!
==========
Opera browser ![]()
• Version: 49.0.2725.64 (PGO)
Steps to set the start (or home) page for the Opera browser:
- Open the Opera browser.
- Locate and click/tap on “Menu” in the upper left hand corner of your screen.
- Locate and click/tap “Settings”. A new tab opens up displaying your “Settings” page.
- Locate the section titled: “On startup” and select “Open a specific page or set of pages Set pages“.
- Click/tap the “…Set pages” link. This will open up a modal dialog box (commonly known as a “popup” window).
- Click/tap inside the text field with the placeholder titled: “Enter address…” if it is not already in focus.
- Add your start (or home) page URL (link) – NCKCN recommends all its members to have “https://www.nckcn.com/” listed as a start (or home) page so that you stay up-to-date on relevant materials NCKCN posts to its website. Materials include, but is not limited to: News, updates, outages, etc…
- Once you have typed your start (or home) page, click/tap the “OK” button. Finally, close your browser and restart it. NCKCN’s website is now your new start (or home) page.
- and you’re finished 🙂
- If you would like more than 1 start (or home) page, simply follow this guide from steps 5-9 if you have not closed out of the “Settings” page. If you have closed the “Settings” page, you will need to follow steps 1-9 all over again.
Happy Surfing!
==========
Google Chrome browser ![]()
• Version: 63.0.3239.108 (Official Build) (64-bit)
Steps to set the start (or home) page for the Google Chrome browser:
- Open the Google Chrome browser.
- Locate the 3 vertical dots icon
 in the upper right hand corner of your screen and click/tap it.
in the upper right hand corner of your screen and click/tap it. - Locate and click/tap “Settings”.
- Scroll down a bit until you see the section labeled: “On startup” and select this option: “Open a specific page or set of pages”.
- Next, click/tap the “Add a new page” link. This will open up a modal dialog box (commonly known as a “popup” window).
- Click/tap under the “Site URL” if not already in focus.
- Add your start (or home) page URL (link) – NCKCN recommends all its members to have “https://www.nckcn.com/” listed as a start (or home) page so that you stay up-to-date on relevant materials NCKCN posts to its website. Materials include, but is not limited to: News, updates, outages, etc…
- Once you have typed your start (or home) page, click/tap the “ADD” button. Finally, close your browser and restart it. NCKCN’s website is now your new start (or home) page.
- and you’re finished 🙂
- If you would like more than 1 start (or home) page, simply follow this guide from steps 5-9 if you have not closed out of the “Settings” page. If you have closed the “Settings” page, you will need to follow steps 1-9 all over again.
Happy surfing!
==========
We hope you found some value reading this online guide provided to you by NCKCN.
If you could spare a few more seconds, we’d appreciate it if you could rate this article. Doing so will help us better understand our community as well as to provide better content for future articles.
We value your input and Thanks in advance!