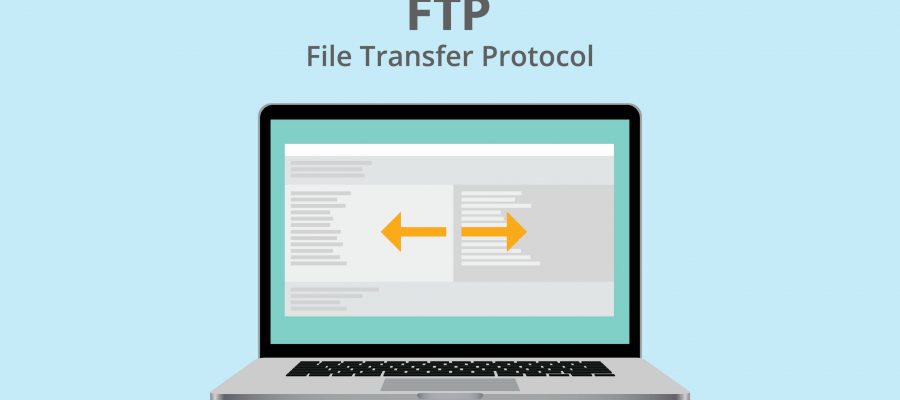File Transfer Protocol, commonly known as FTP, is a standard network protocol used for the transfer of computer files between a client and server on a computer network.
FTP is built on a client-server model architecture and uses separate control and data connections between the client and the server. FTP users may authenticate themselves with a clear-text sign-in protocol, normally in the form of a username and password.
Now that we know what FTP is, how do we use it?
Note: This tutorial/guide is written up for those who have a Windows based operating system along with those who have NCKCN’s web hosting service so they may upload/download files to/for their website(s). NCKCN will also provide this tutorial/guide for FTP using FileZilla.
DISCLAIMER: NCKCN will not be held liable nor will we be held responsible for any data loss and/or damage that may occur on your device. You are solely responsible for your actions. This article is merely a guide on how to use FileZilla to FTP content to/from your website.
First, you will need to obtain a client-side FTP program if you do not have one already. NCKCN highly recommends FileZilla. FileZilla is an open-source piece of software distributed free of charge under the terms of the GNU (General Public License) and supports various OS (Operating System) platforms such as: Windows, Linux or Mac. To download, simply click the link below:
Once on FileZilla website, you will then need to click on the “Download FileZilla Client” button. This will redirect you to FileZilla’s download page with options to download it depending on your Operating System. Download the program that caters to your operating system and install it.
Once installed, open the program up.
Then, in the upper left-hand corner, click/tap on “File” and then “Site Manager“. This will open up a new window. On this window, click/tap on “New Site“. Then give your new site a name (Ex: NCKCN hosted website). I myself, tend to name the websites I work on with the actual domain name (Ex: nckcn.com) – however, feel free to name your new site to whatever you like.
Once you have named your new site, under the “General” tab (located on the top-right side of the window), you will need to type in your “Host” (Ex: www.yourdomainname.com). You may leave the “Port” field empty. The next few options are set by default. “Protocol” should be listed as: “FTP – File Transfer Protocol“, if not, this option for “Protocol” needs to be selected. “Encryption” should be listed as: “Use explicit FTP over TLS if available“, if not, this option for “Encryption” needs to be selected.
“Logon Type“, by default, is set to “Anonymous“. You will need to select “Ask for password” for “Logon Type“. Next is “User“. Simply type in the username here that NCKCN provided you for your website.
You do not need to worry about changing the “Background color” and/or adding “Comments” unless you wish to do so.
Then click/tap “Connect” located near the bottom of this window. Once you click/tap Connect, a new window opens up asking you to type in your password. Here you will type in the password provided to you from NCKCN for your website. The option to “Remember password until FileZilla is closed” is available as a checkbox. It is your choice whether you would like to have this option checked or not. I myself tend to check this box for every website I work on, but that is just a personal preference.
Then click/tap “OK“. You will now be connected (FTP wise) to your website where you can upload/download files to/for your website. If you did not connect, double check your username and password and try again.
Now that you are connected to your website (FTP wise), you will see some folders and perhaps a file or two already present. These files/folders will be located on the right-hand side while your computer folders/files will be located on the left-hand side of this FTP program window.
On the right-hand side, you will see a folder called “web“. This is the root directory (folder) of which you will place your websites content (folders/files) in. Simply double click it to go inside this folder.
Then, on the left-hand side, locate your content (folders/files) you would like to upload from your computer. Once you have found them, simply right click on them and select “Upload“. You are now transferring files from your computer to your websites root directory folder. If you have a large amount of folders/files that you wish to upload, simply left click once on the top folder/file (on the left-hand side or from your computers side) and press down on the “Ctrl” key and the “A” key (at the same time). This selects all your folders/files, then once all have been selected, simply right click on any folder/file and select “Upload” and let the transfer run. To select certain folders/files from your computer (again, on the left-hand side), single left-click on the folders/files you want selected while pressing down and holding the “Ctrl” key on your keyboard. Then right click on one of the selected folders/files and select “Upload“.
To Download folders/files from your website (which is located on the right-hand side), simply reverse the process. Instead of doing this on the left-hand side (your computers side), do the above on the right-hand side (the server or your websites content) and then select “Download“.
The final step, once you are done transferring files, is to disconnect from the server. To disconnect, simply locate the “Server” tab (near the top of the window next to “Transfer” and “Bookmarks“) and click/tap it, then select “Disconnect“. You are now disconnected from the server and you may close the program.
And that’s it! You now know how to use FileZilla for your FTP needs 🙂
==========
We hope you found some value reading this online guide provided to you by NCKCN.
If you could spare a few more seconds, we’d appreciate it if you could rate this article. Doing so will help us better understand our community as well as to provide better content for future articles.
We value your input and Thanks in advance!