Tired of getting spam (junk email)? NCKCN has added EdgeWave (now known as GoSecure) email filtering to fight just this. Our EdgeWave / GoSecure services are a combination of spam and virus filtering for your incoming email. While no system can provide 100% of filtering, this system has successfully removed 70-90% of unwanted emails in our tests. This service also holds filtered emails at a remote site, so you can scan through them in the rare occurrence of blocking an email you would want. If you do have a spammer getting through, you can attach a copy of it to an email and address it to “spam@edgewave.com” to help them fight this scourge of the Internet.
Below is a guide (with pictures) on how to forward a spam email as an attachment to “spam@edgewave.com” using the email client “Thunderbird”:
- If a spam email has gotten through to your inbox, or any type of “suspicious” looking email, please do not click to open it. Spam emails may contain malicious viruses, malware, bot scripts, and of the like. And if you click to open up the spam email, it may download and install these bad things onto your computer just by opening and viewing the email. Other ways a spam email may infect your computer, if opening the email does not do it, is by “showing remote content” for images embedded in the email, opening up any attachment it may have, or by clicking within the email and/or by clicking a link within the email. Please, please, please be cautious when dealing with spam emails. As you can see in the first picture below, a spam email has been identified.
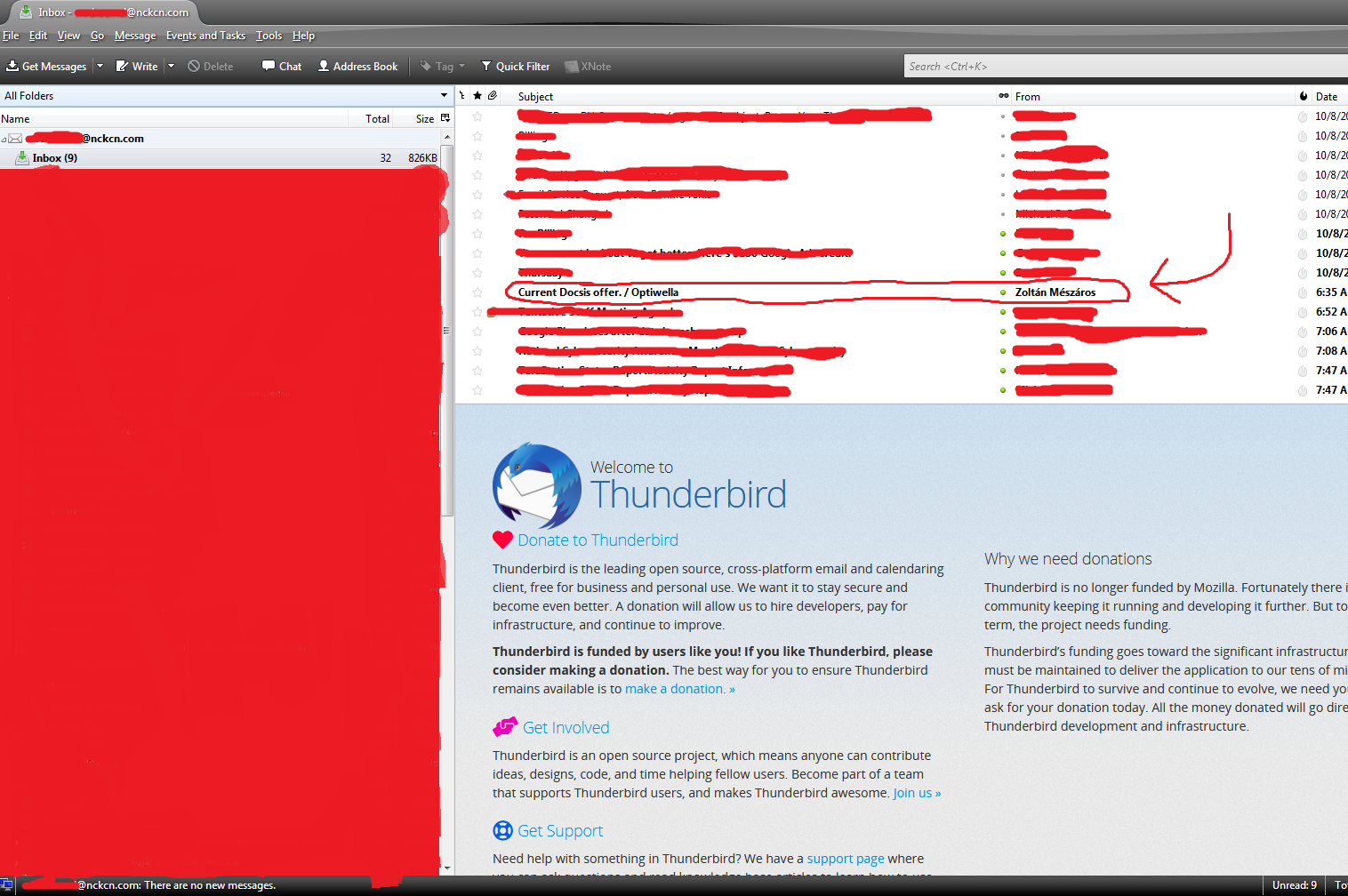
- Once you have identified a spam email, “right” click it instead of “left” clicking it. Then hover your mouse over the “Forward As” option and select “Attachment” as shown in the below picture.
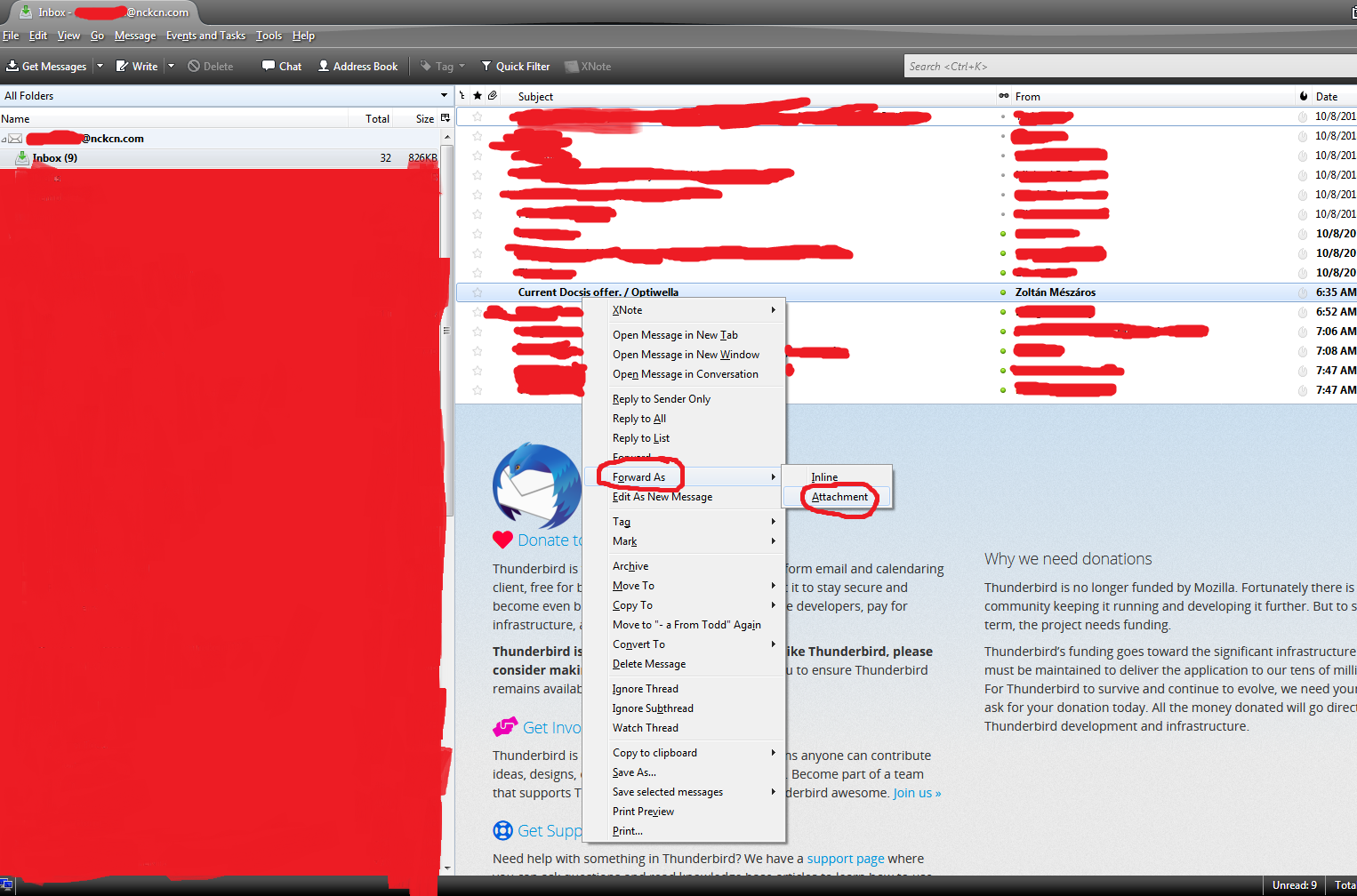
- Once you have forwarded the email as an attachment and the “send new email” window opens up, it will pre-fill some fields. All you have to do is simply type “spam@edgewave.com” in the “To:” field as shown below. Once you have done this, click “Send”. The spam email is now sent to EdgeWave / GoSecure as an attachment and they will review it. They will either add a rule to your EdgeWave / GoSecure filter for your email address to block future emails from the spam sender or they will have their “Lab” team review it to check whether the email in question is in-fact, a spam email or not.
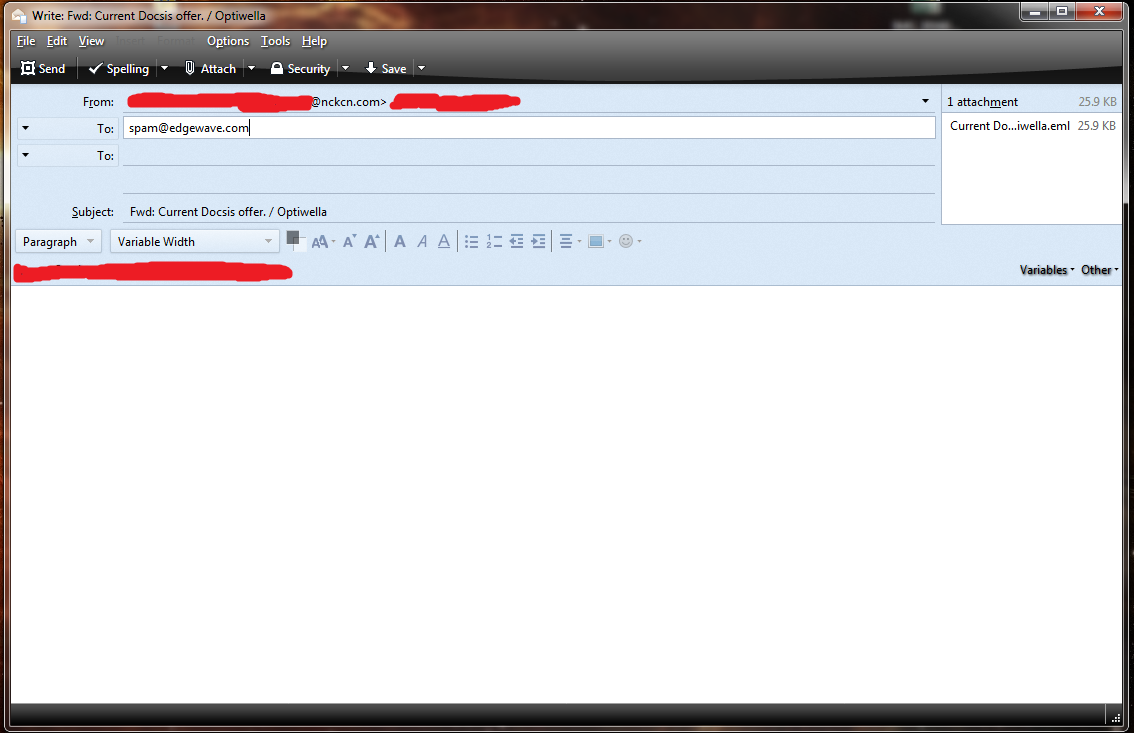
- Once you have sent the spam email as an attachment to EdgeWave / GoSecure, the next step is to completely get rid of the spam email. To do this, “right” click the spam email again and select “Delete Message” as shown below.
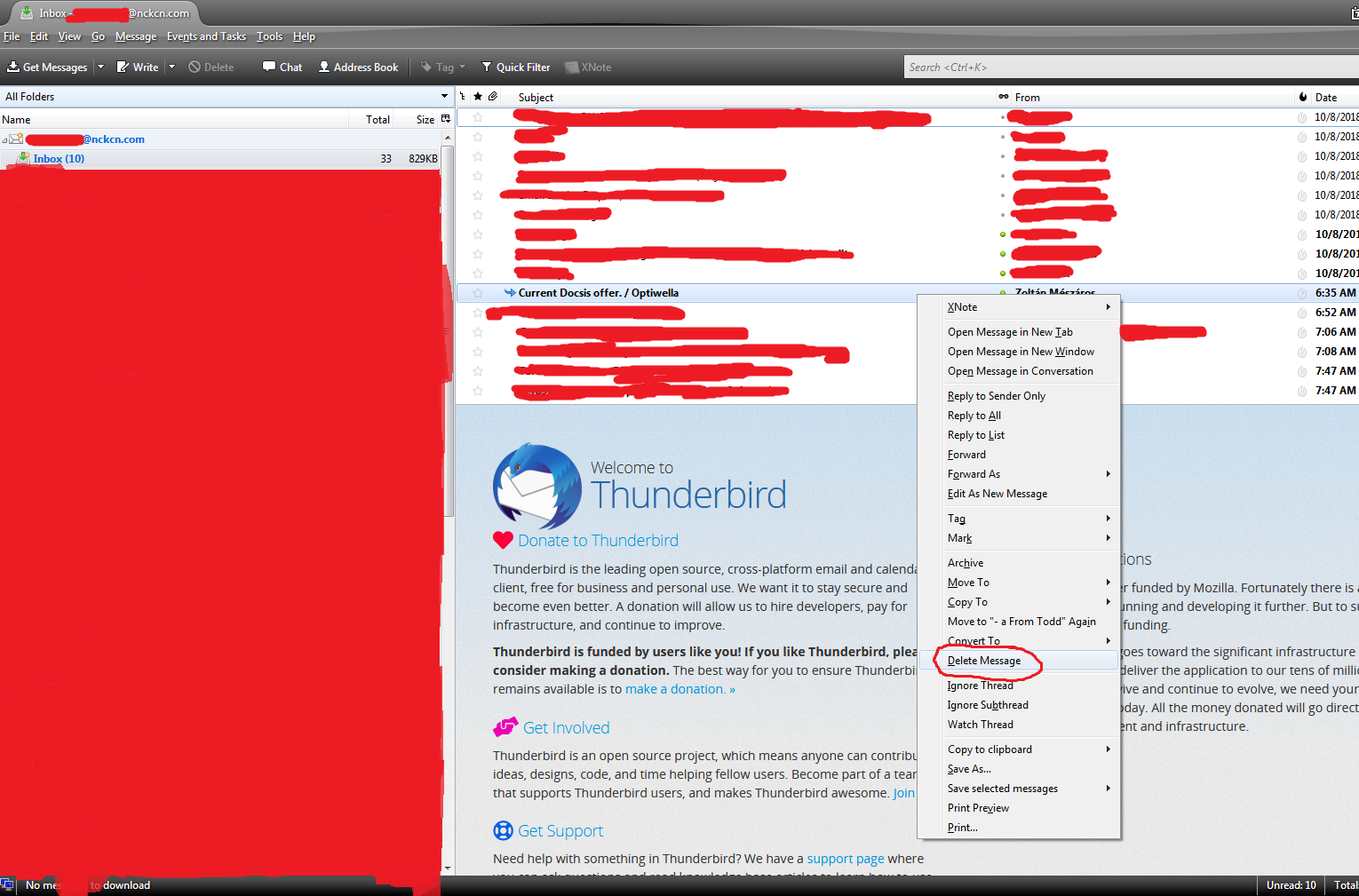
- Once you have deleted the spam email from your inbox, navigate to your “Trash” folder. Next, “right” click on the “Trash” folder and select “Empty Trash” as shown below.
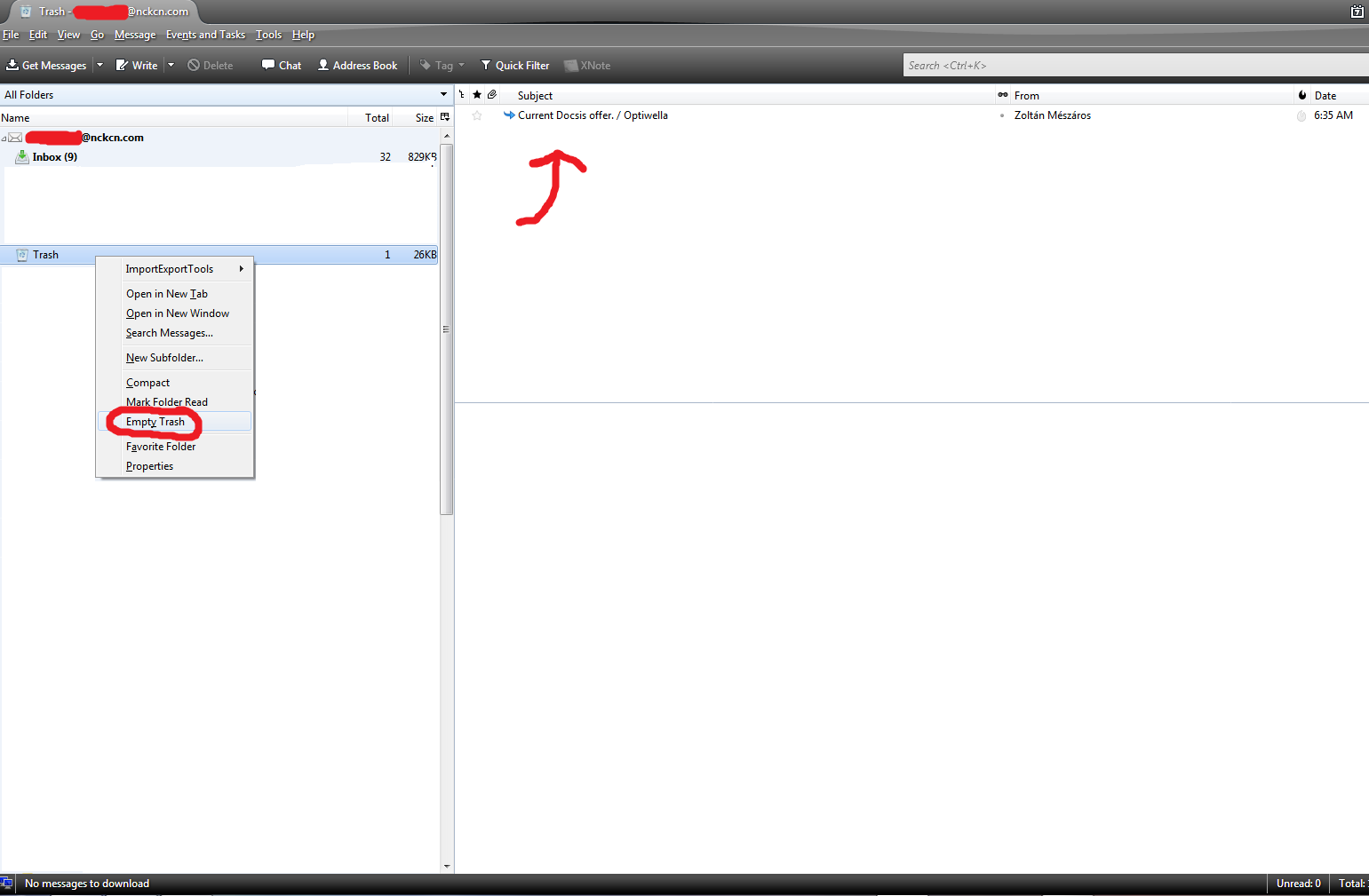
- You have now permanently deleted the spam email from this device. Please keep in mind though that if you have any additional laptops and/or smartphones that have an “Email Client/App” on it and you are using it as well to receive emails on those devices, you will need to make sure the spam email is permanently deleted from those devices as well.
- Lastly, If you have an anti-virus and/or malware detection program installed on your device(s), it is recommended to run a full-scan on your device(s) after you have completely gotten rid of the spam email – just for added measure.
For additional support, please visit: EdgeWave’s / GoSecure Support pages.
Alternatively, as sending a forward attachment to “spam@edgewave.com” may take some time, you can always log into your personalized EdgeWave / GoSecure dashboard and add the spam email address to your “enemies” list. This list is also known as your “blacklist”. By adding email addresses to your blacklist (or enemies list), this too will help fight against spam that is directed (or sent) to you personally.
Below is a guide on how to do just this:
- Login to your EdgeWave / GoSecure Personalized Dashboard with your NCKCN email address and password.
- Once logged in, you will be on your “Messages” tab displaying all emails you received over a time period of either “2 Days”, “Week”, or “Month” that is considered to be spam (junk email). Navigate to your “Policies” tab (upper left-hand corner of your screen) and click/tap it.
- By default, the “Filter by Message Type” and the “Filter by Sender” section should be open. You will want to locate the “Filter by Sender” section and simply look for your “Enemies” list.
- Here you can type in the spam email address, or addresses, in the text field and once you have done so, simply click the “Green Plus” sign which looks somewhat similar to
 . This then places the spam email address into your “enemies” list – and your done!
. This then places the spam email address into your “enemies” list – and your done! - Once done, don’t forget to logout – this is located at the upper right-hand corner of your screen.
NOTE: If, by chance, you opened up, clicked on an image or link, etc., of the spam email and are concerned about whether or not your device(s) may be at risk from doing so, we highly recommend performing a security scan on your system for added measure. Then, take the necessary steps from your security program/app to delete all traces of any virus/malware/etc., that may reside on your device(s).
==========
We hope you found some value reading this online guide provided to you by NCKCN.
If you could spare a few more seconds, we’d appreciate it if you could rate this article. Doing so will help us better understand our community as well as to provide better content for future articles.
We value your input and Thanks in advance!

