First and foremost, please make note of the version of each browser listed below. To check what version your browser has, please refer to this online guide. Each older/newer version for each browser may differ slightly.
DISCLAIMER: NCKCN will not be held liable nor will we be held responsible for any data loss and/or damage that may occur on your device. You are solely responsible for your actions. This article is merely a guide on how to create bookmarks in your browser.
==========
Jump to your browser by clicking/tapping on your browsers name below:
- Internet Explorer (IE) browser
- Edge browser
- Mozilla FireFox browser
- Opera browser
- Google Chrome browser
==========
Internet Explorer (IE) browser ![]()
• Version: 11.0.9600.19002
- Open the Internet Explorer browser
- Right click the open area next to the tab your on

- Select/Click on “Favorites bar”
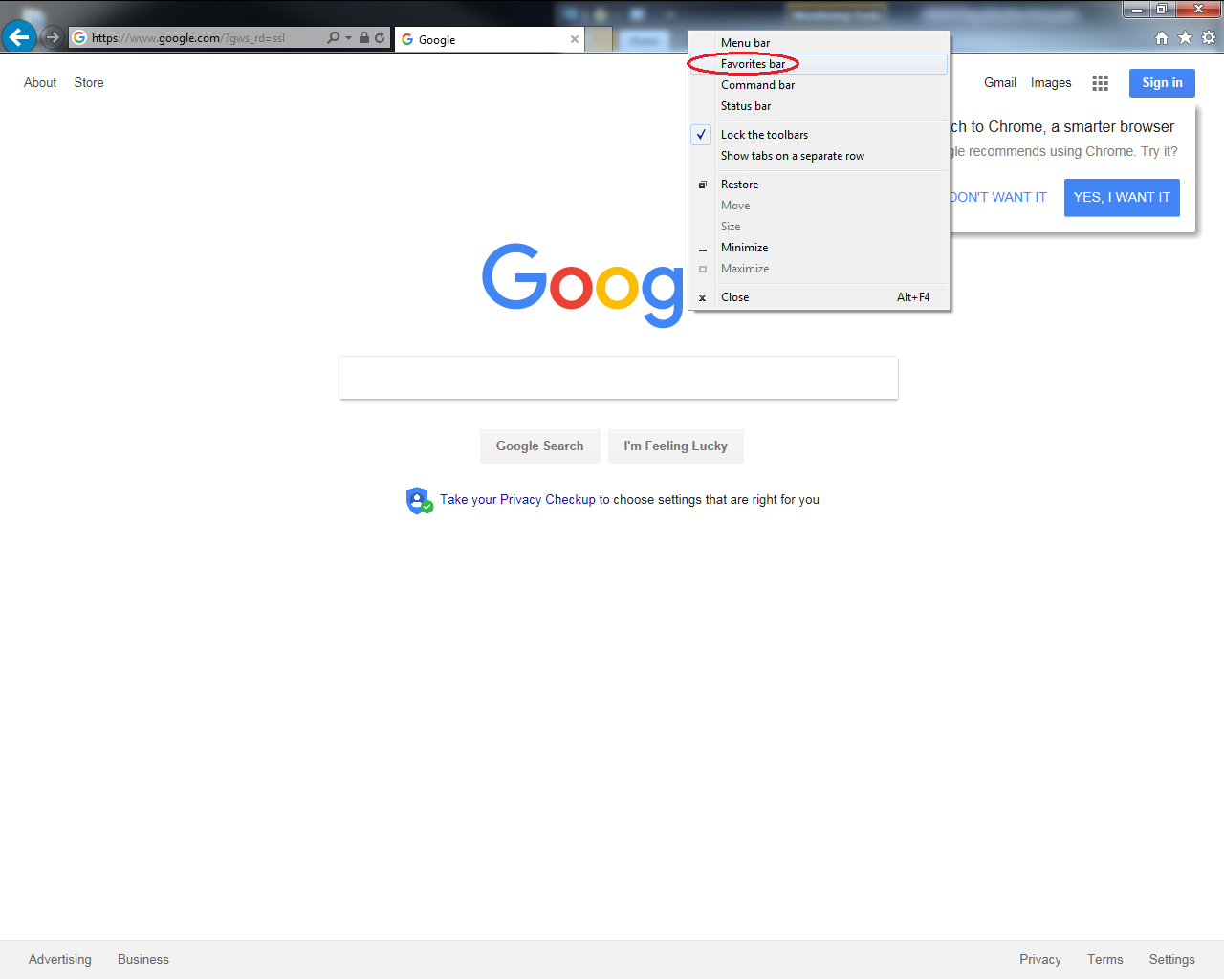
- Your “Favorites bar” will now be displayed
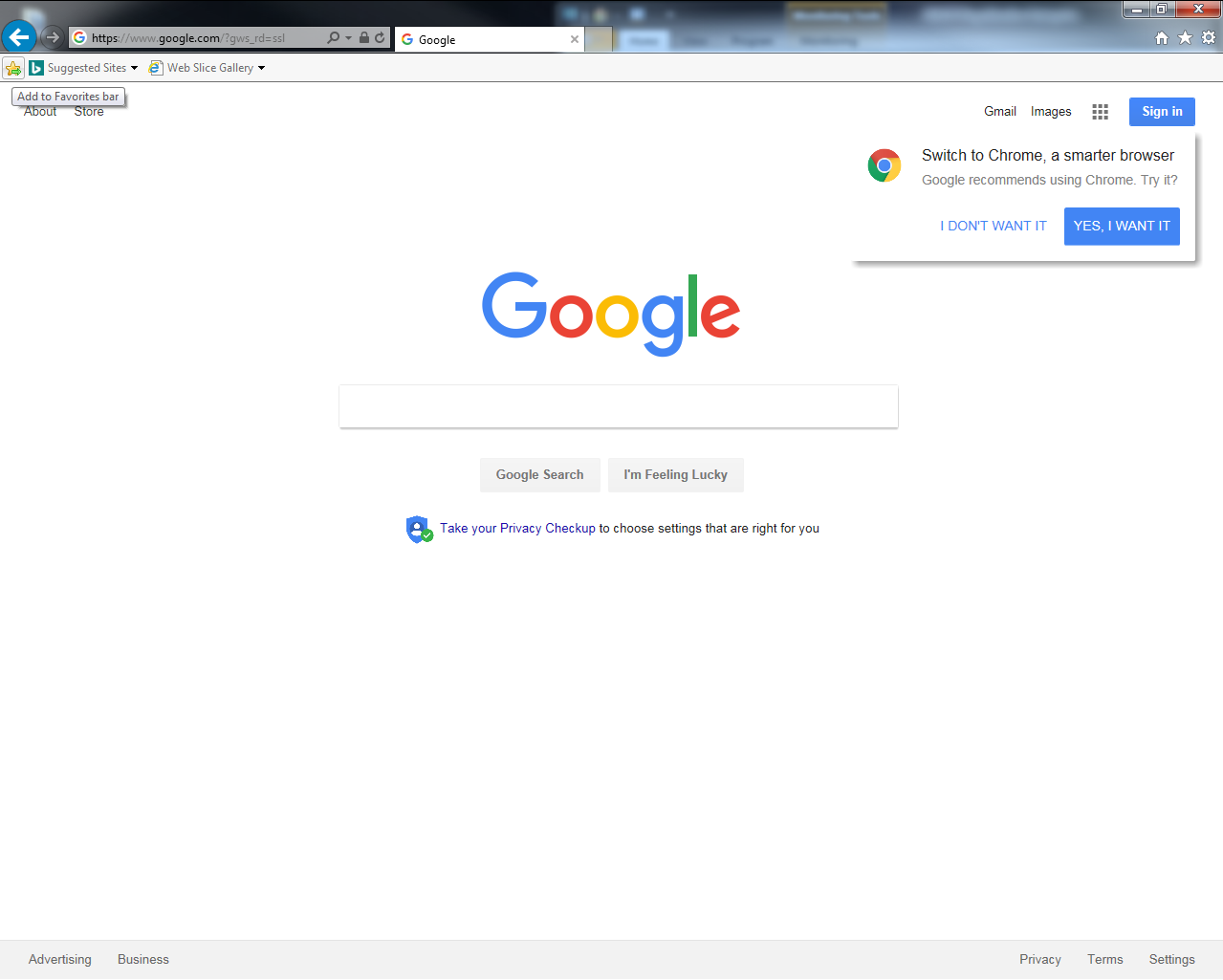
- Hover your mouse cursor over the yellow star with a green arrow pointing right (located on the far left-hand side on the favorites bar) and click it to add your “Favorite” website you are currently visiting (or to bookmark the website you are currently visiting) – This will add the website you are currently visiting to your “Favorites bar“.
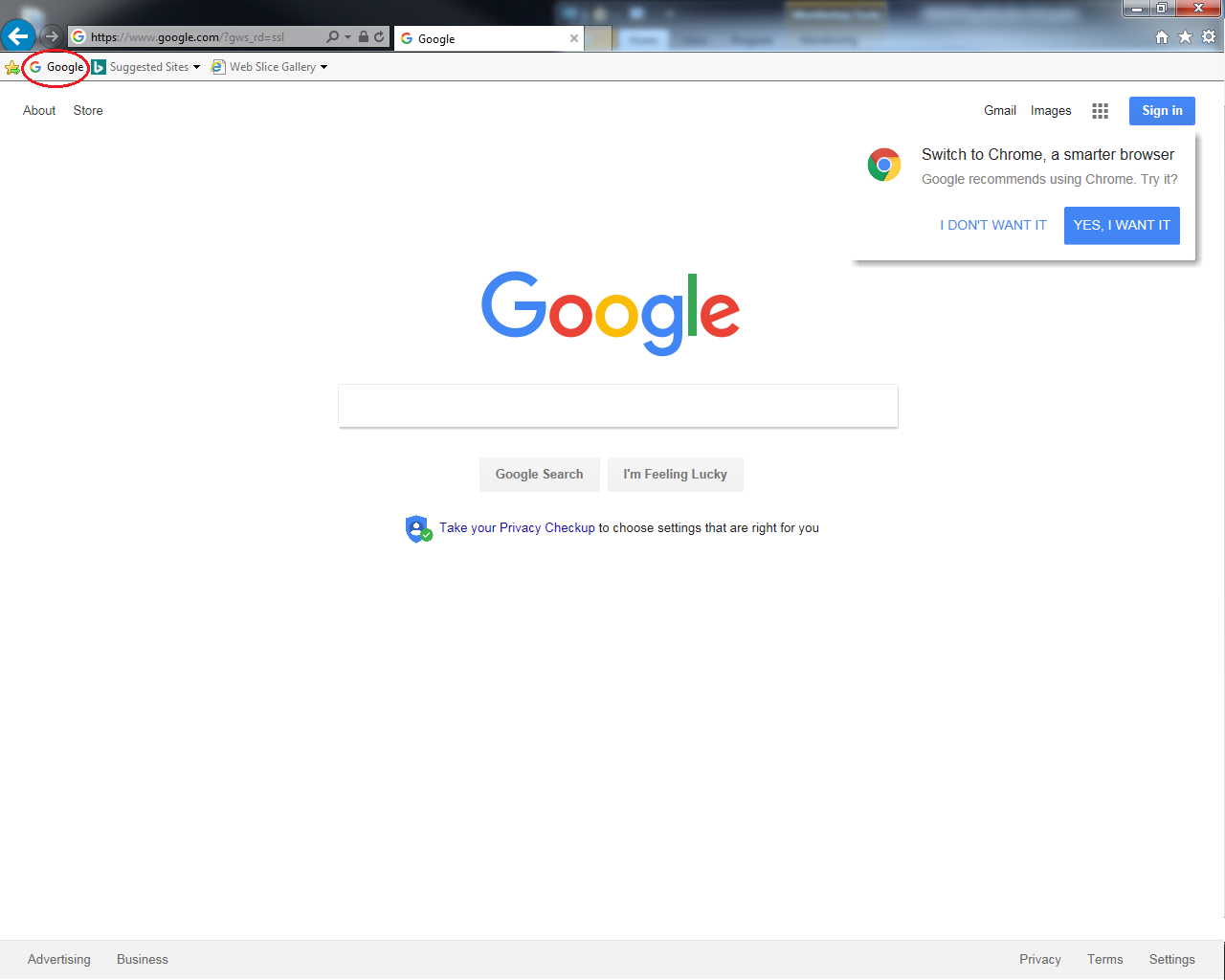
- Then, the next time you want to visit your bookmark/favorite website, simply click on the link that was added to your “Favorites bar“. Easy Peasy Lemon Squeezy 🙂
Edge browser ![]()
• Version: 41.16299.15.0
- Open the Edge browser
- Click the horizontal 3 dots (upper right-hand side)

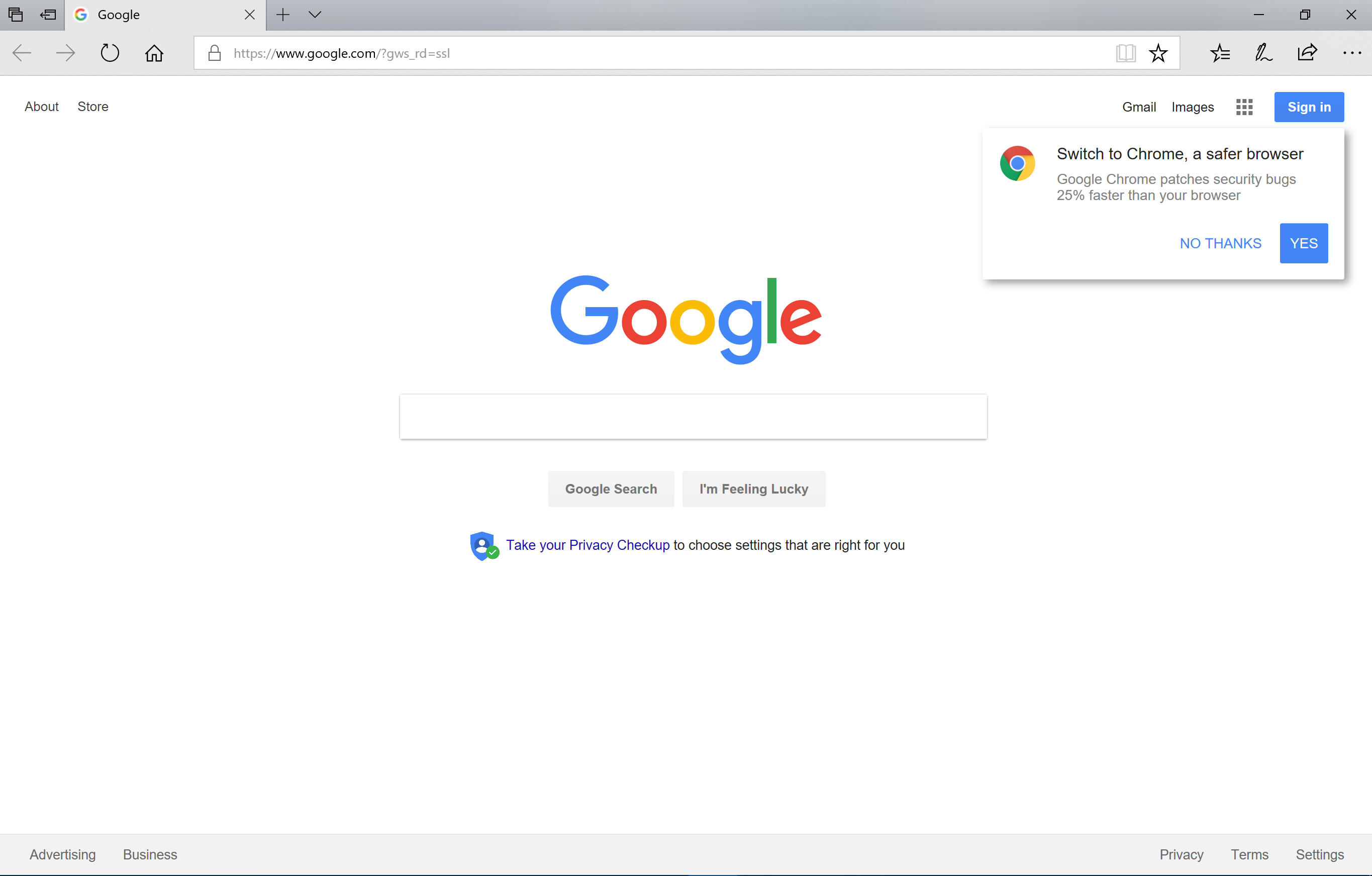
- Then select “Settings”
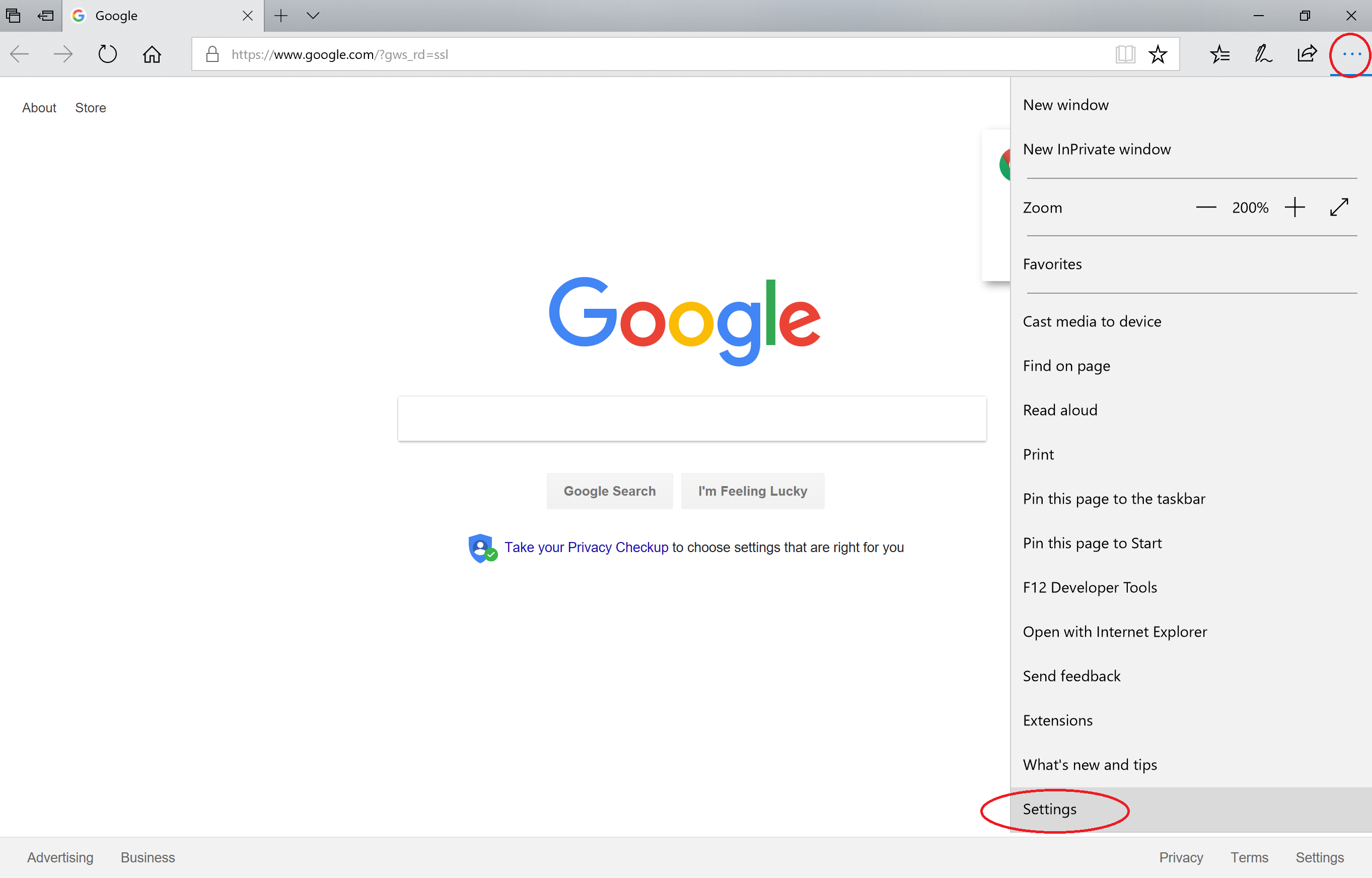
- Next, click/toggle “Show the favorites bar” under “Favorites bar” to “On”
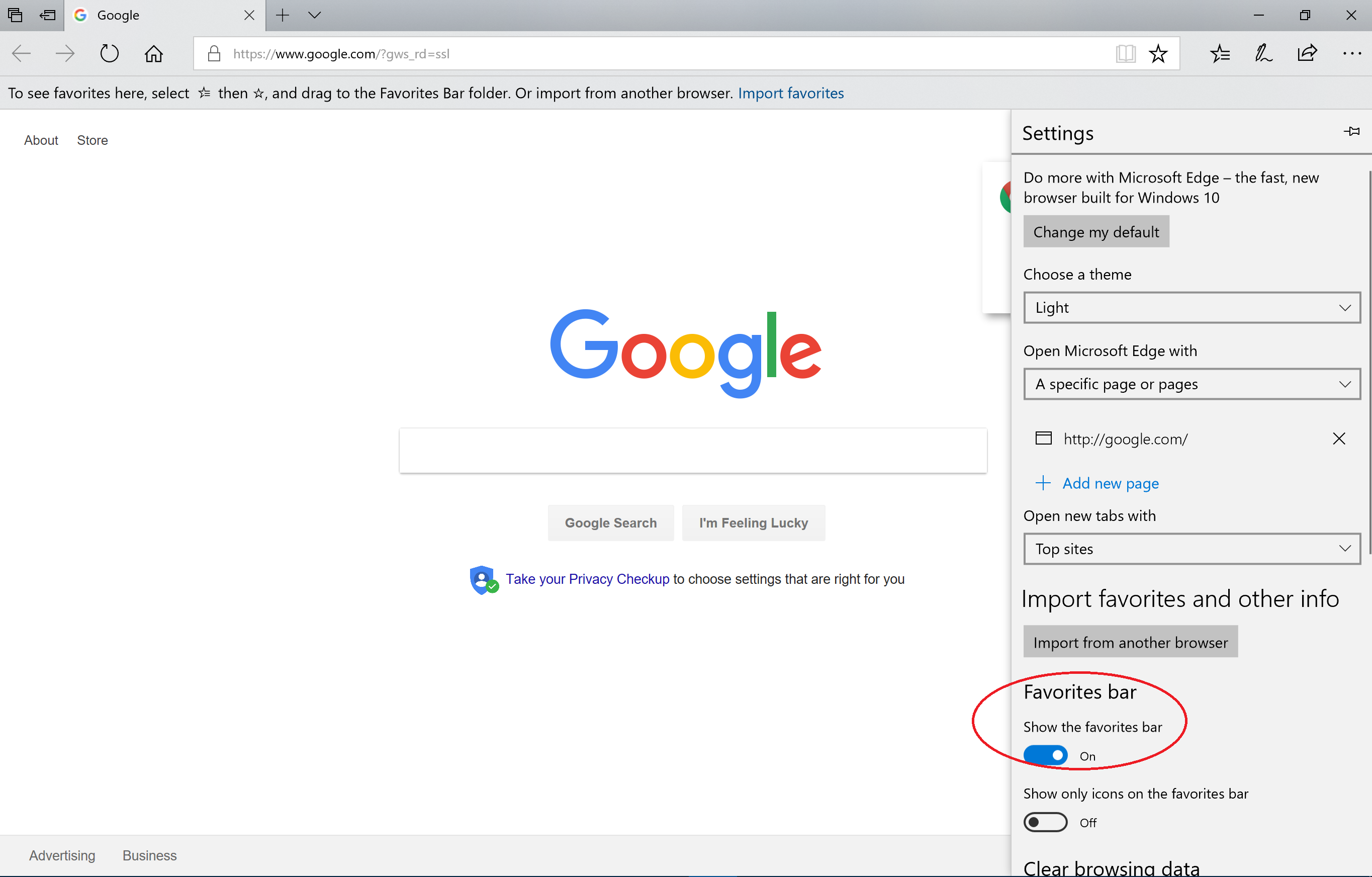
- Your “Favorites” or “Bookmarks” bar is now being displayed. Next, click the “Star” in the address bar for the website you would like to bookmark. You can “Name” your bookmark and place it within a folder of your choosing. For this tutorial, I have selected the “Favorites Bar” folder – Then click “Add”
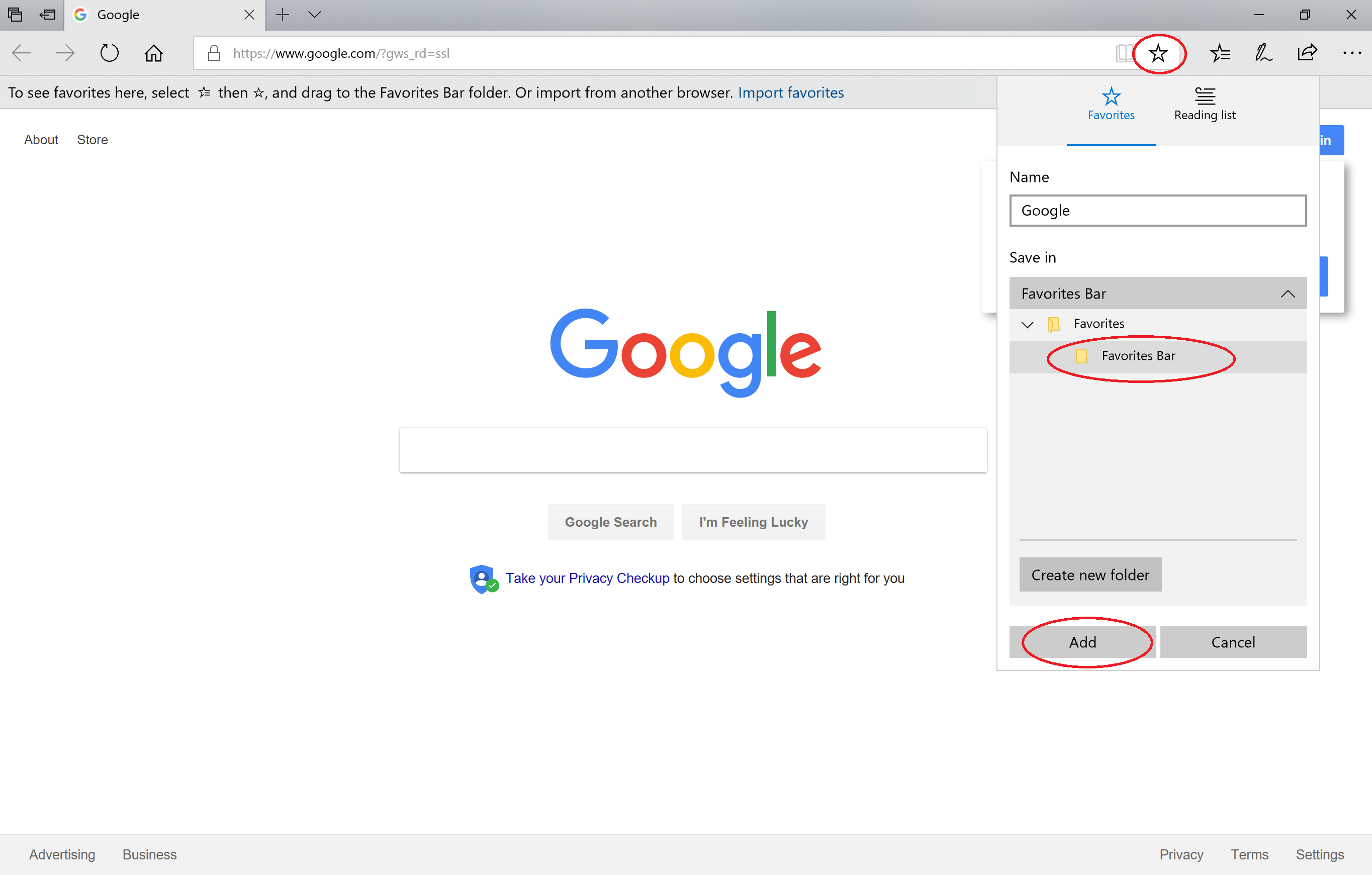
- You now have this website bookmarked using the Edge browser! The next time you open Edge or the next time you want to visit this website you just bookmarked, simply click the link in your favorites bar
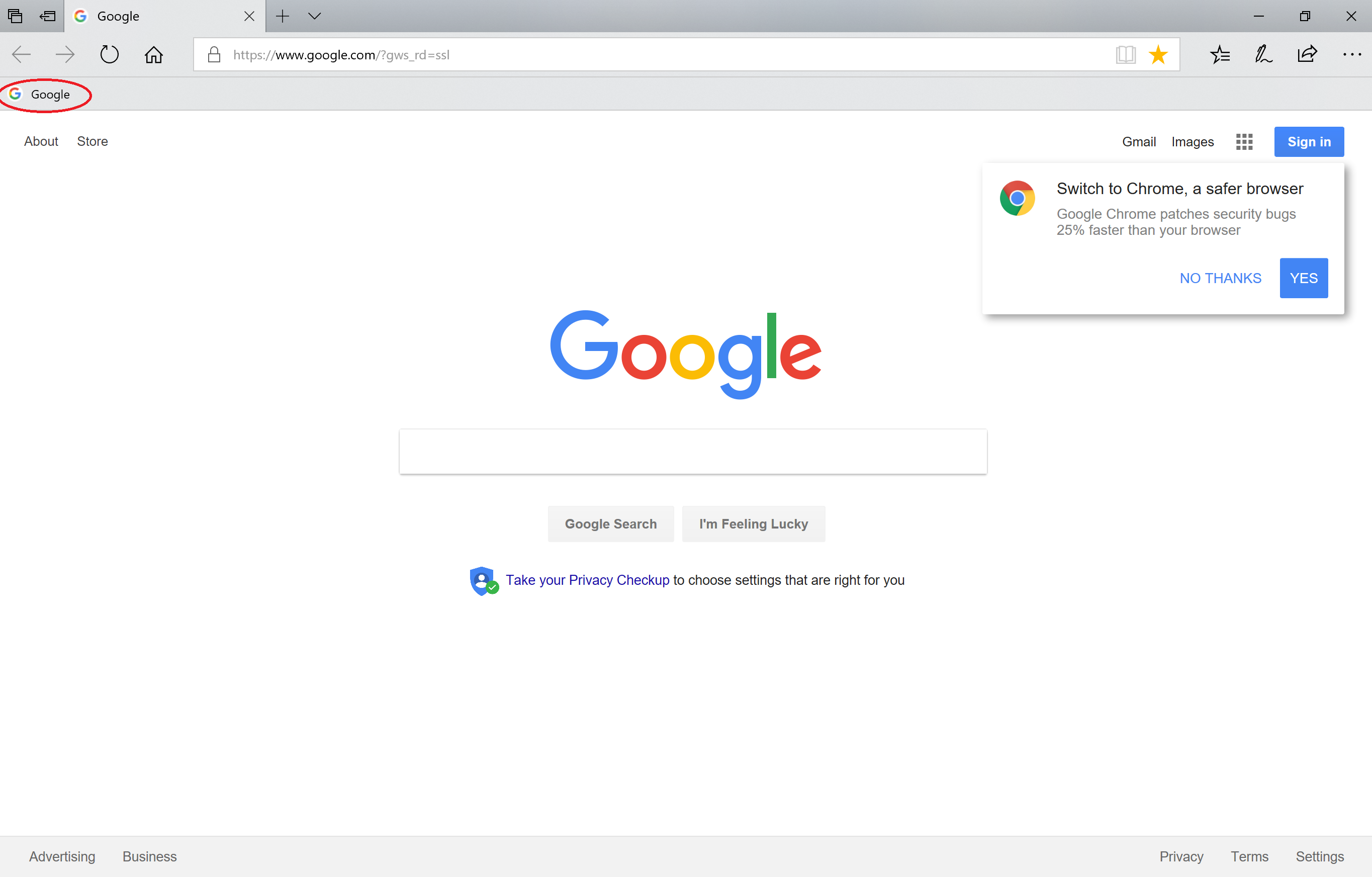
- And that’s it! Yippeee…
Mozilla FireFox browser ![]()
• Version: 60.0 (64-bit)
- Open the Mozilla FireFox browser
- Right click the open area next to the tab your on
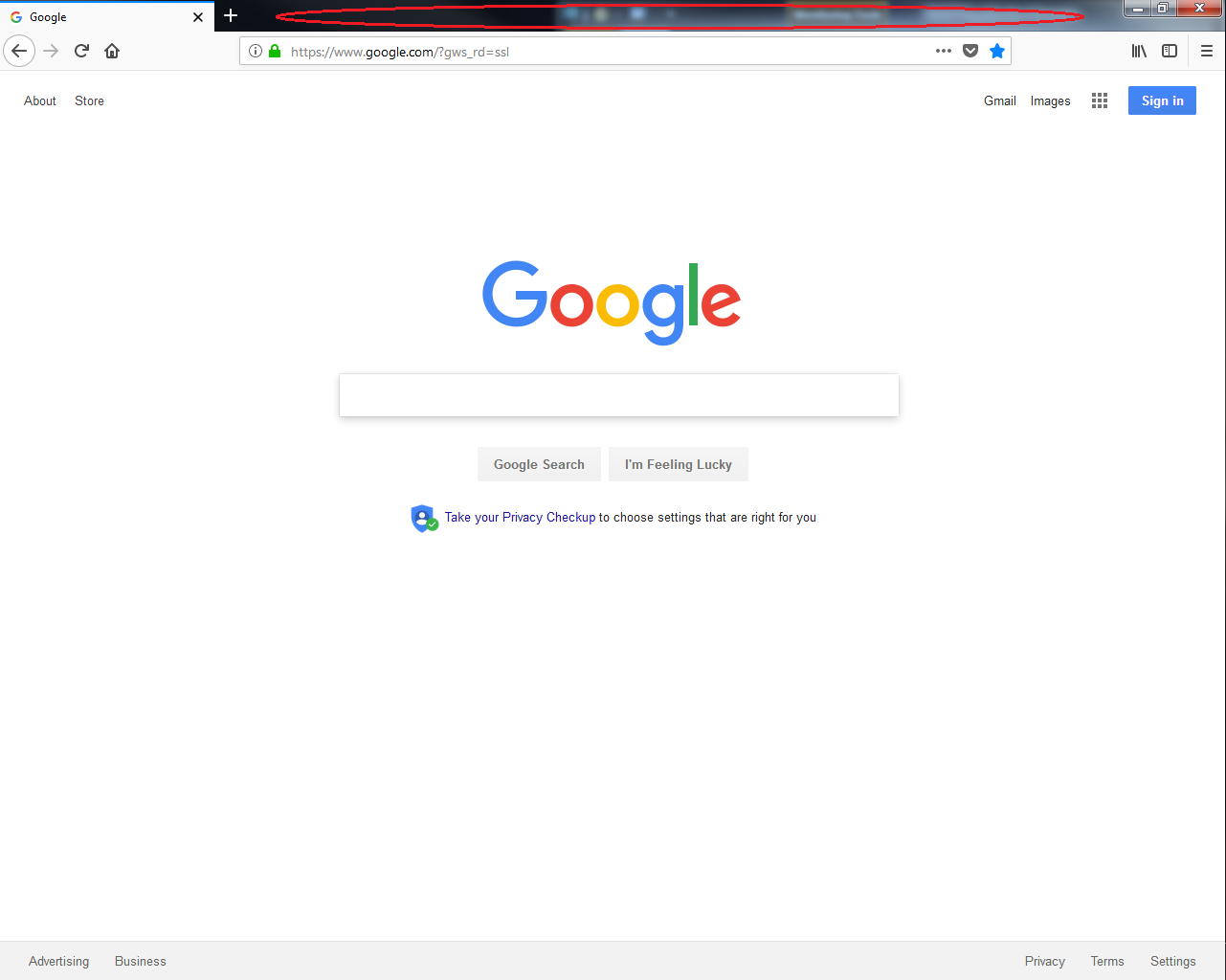
- Select/Click on “Bookmarks Toolbar”
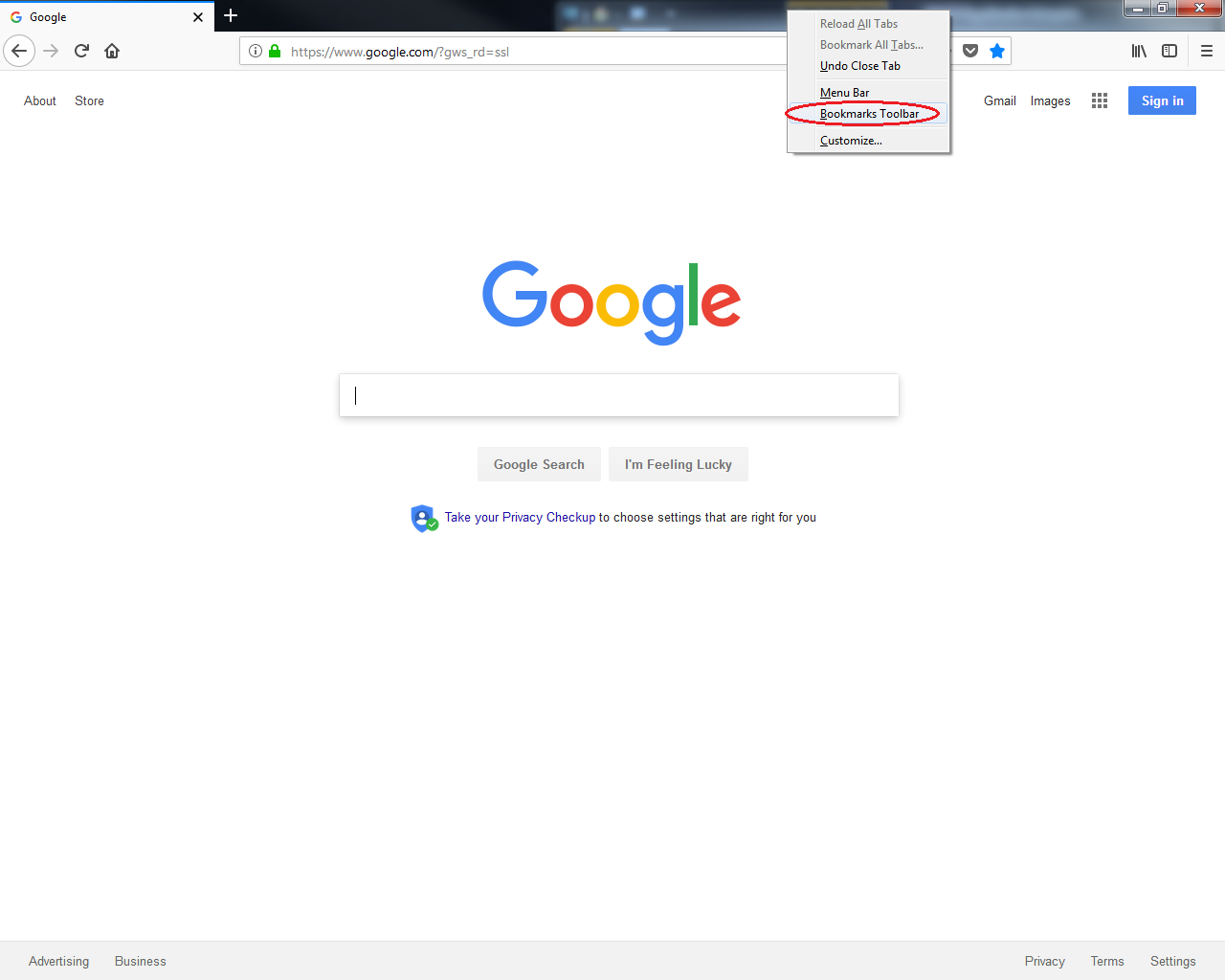
- Your “Bookmarks Toolbar” will now be displayed
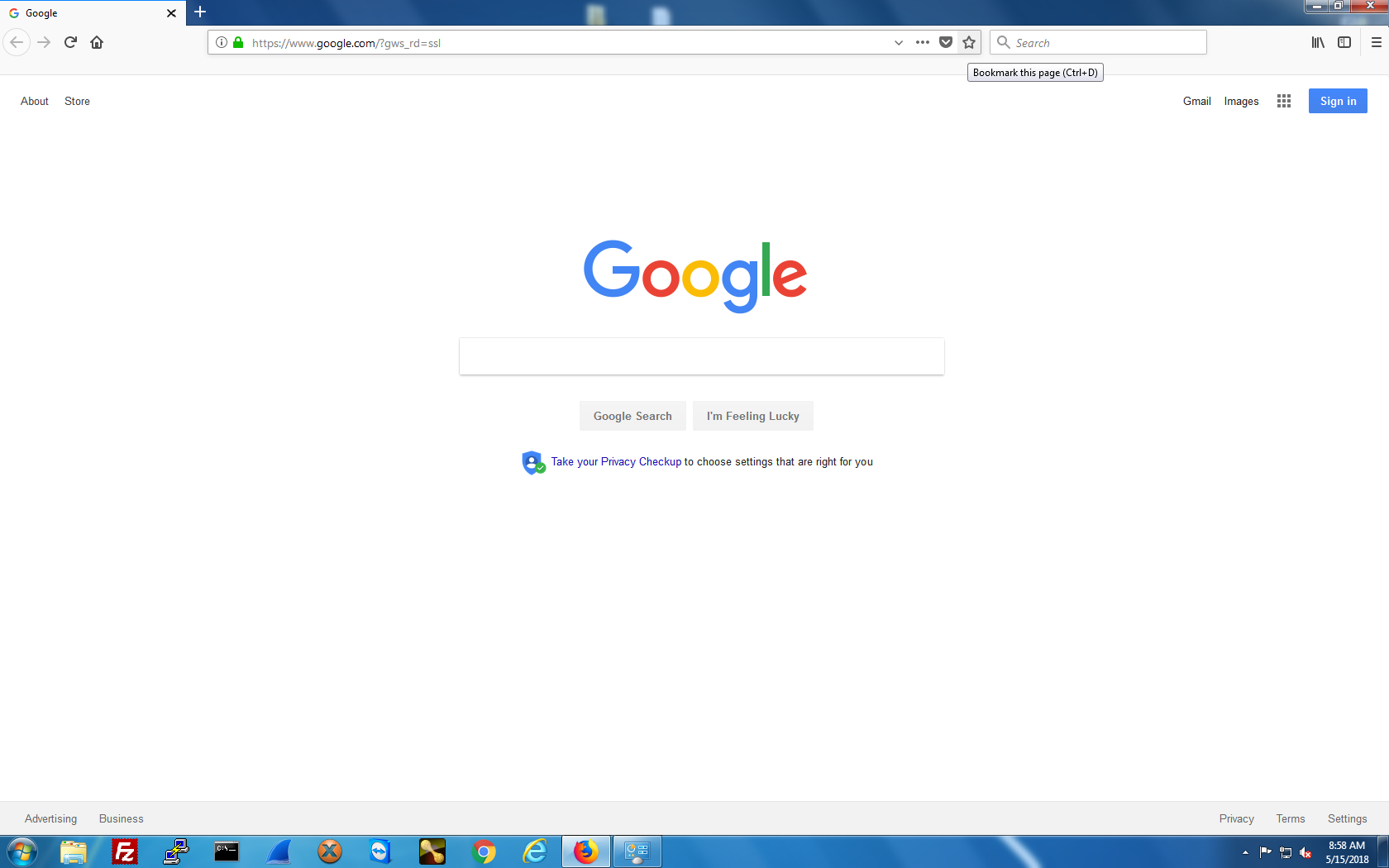
- Hover your mouse cursor over the star in the address bar and click it – Then, you can give your bookmark a name, place it in a folder and give it some tags if you wish. For this tutorial, I selected “Bookmarks Toolbar” and then click “Done”
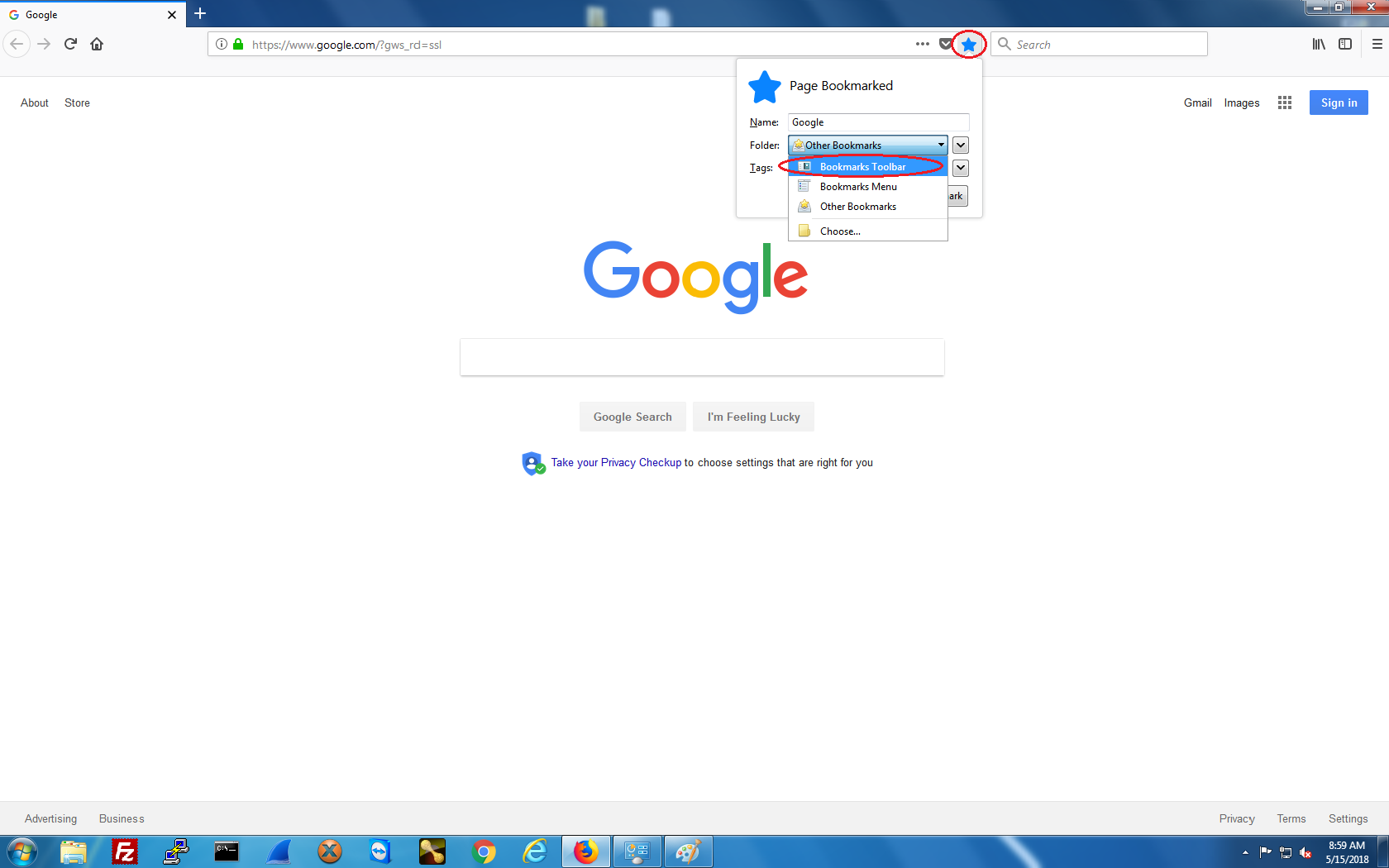
- You now have the website you are currently visiting “bookmarked” and placed on your “Bookmarks Toolbar”
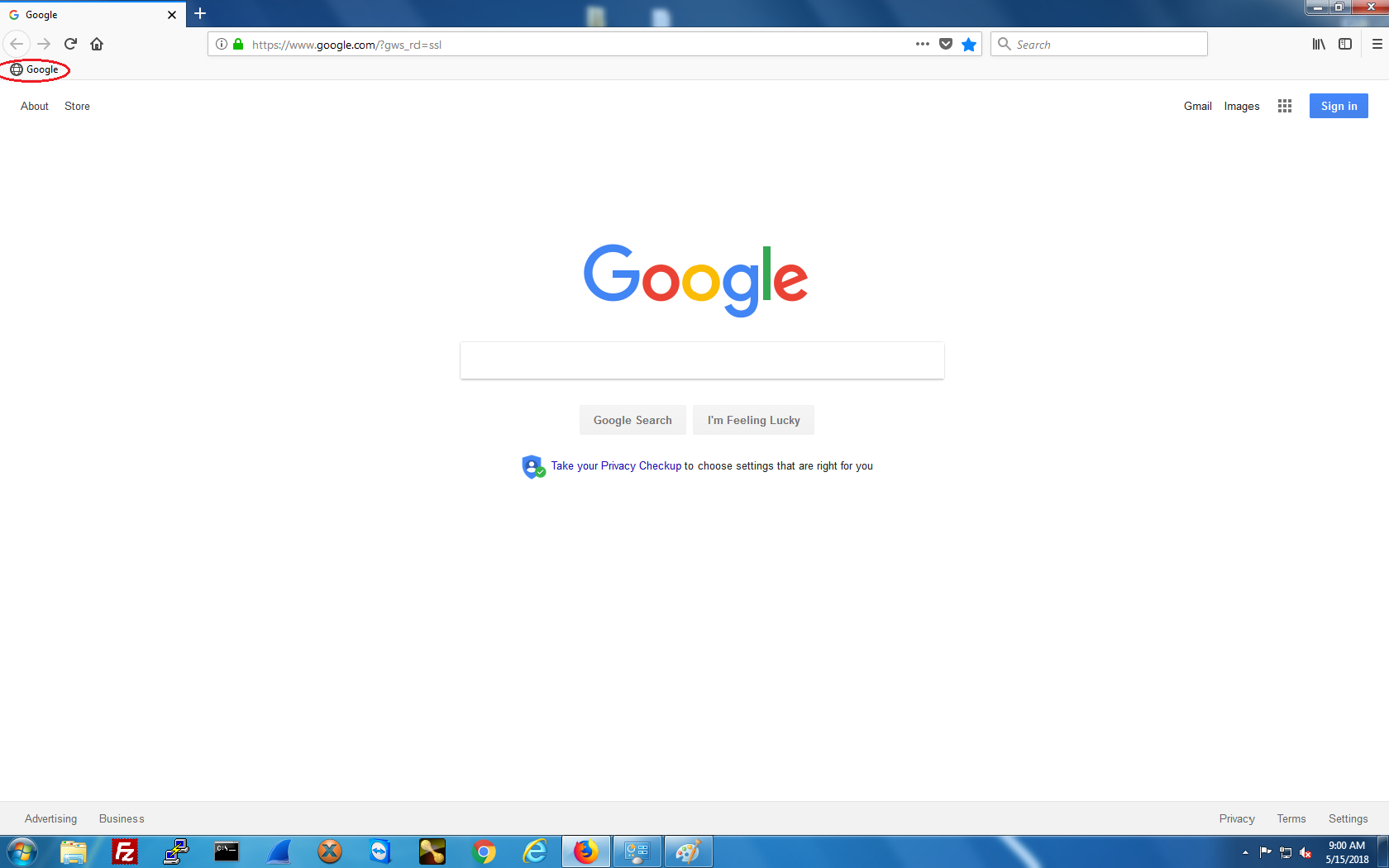
- Then, the next time you want to visit your bookmarked website, simply click on the link that was added to your “Bookmarks Toolbar“. Noooice!
Opera browser ![]()
• Version: 52.0.2871.64
- Open the Opera browser
- Click the “Menu” (far upper left-hand side)
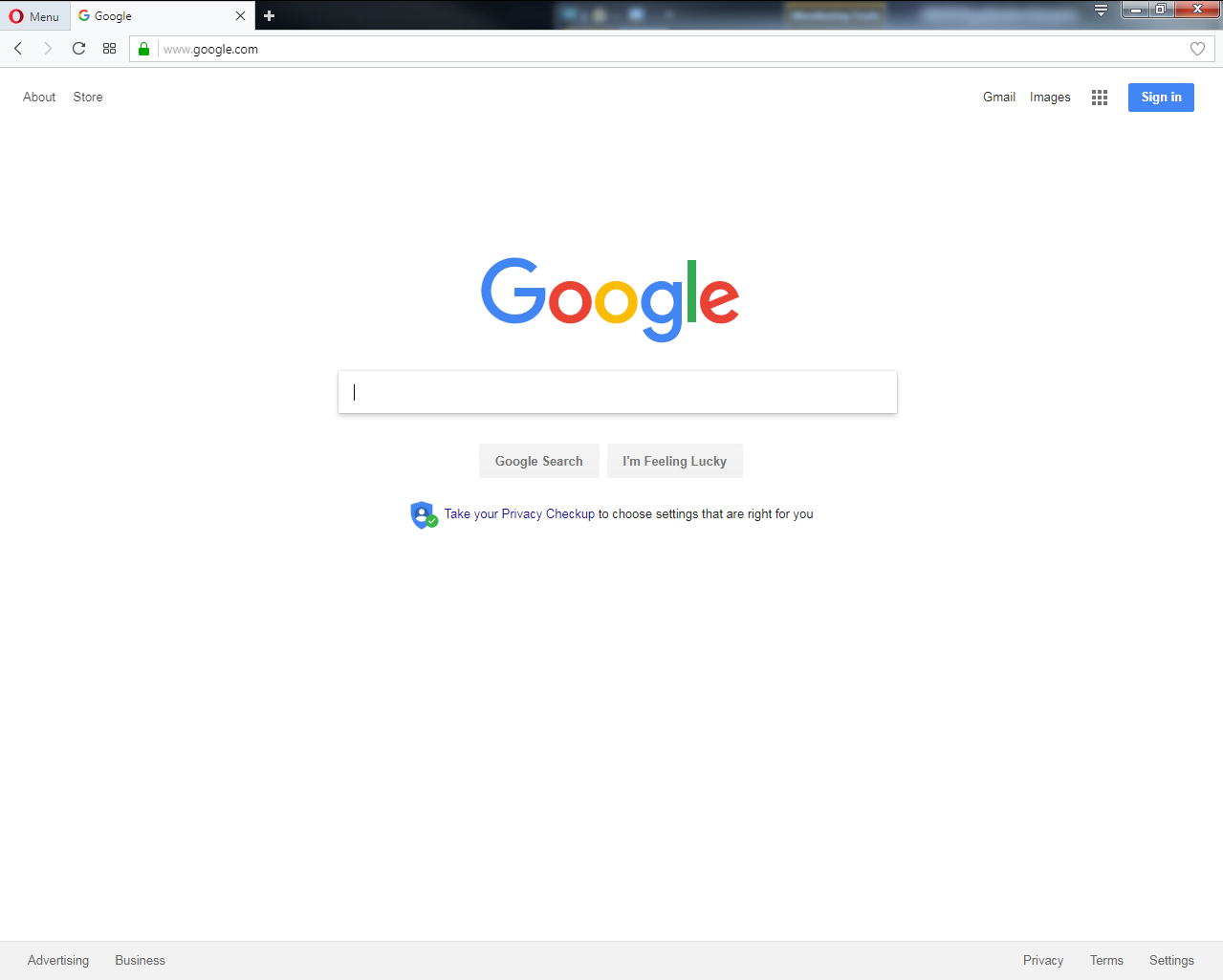
- Click “Bookmarks” then “Show bookmarks bar”
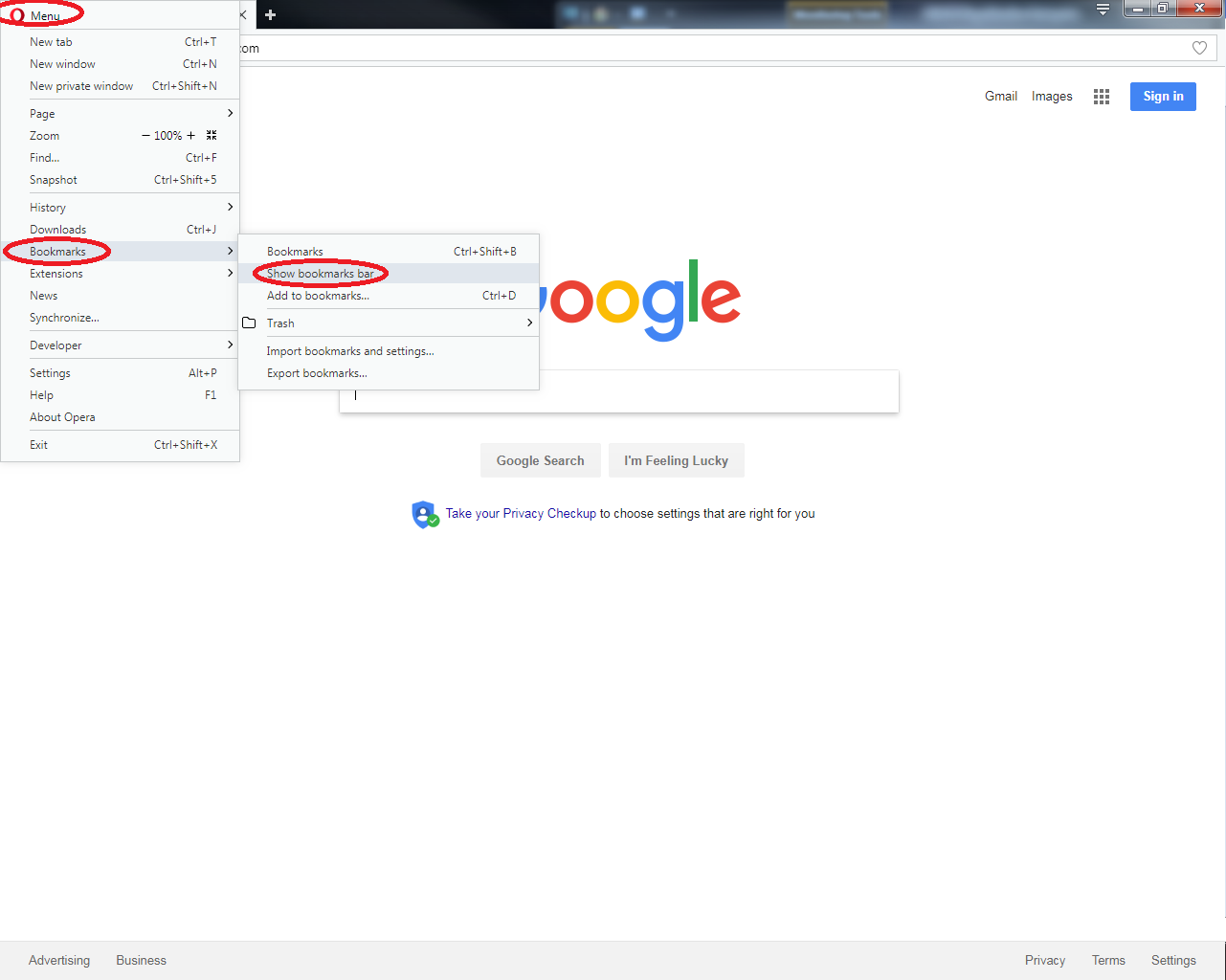
- This will show your bookmarks bar
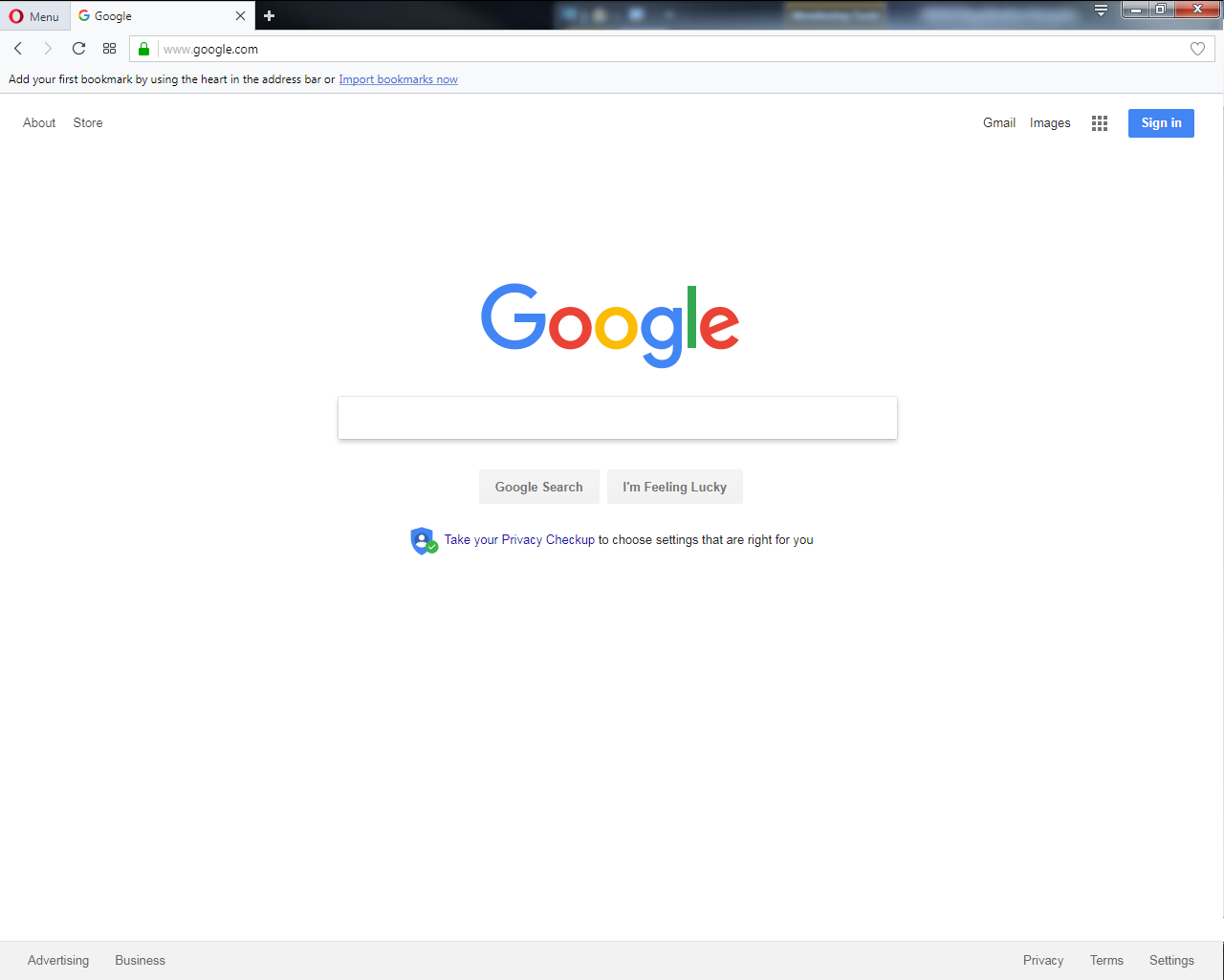
- Next, locate the “heart” in the address bar and click it if you are on the website you would like to bookmark
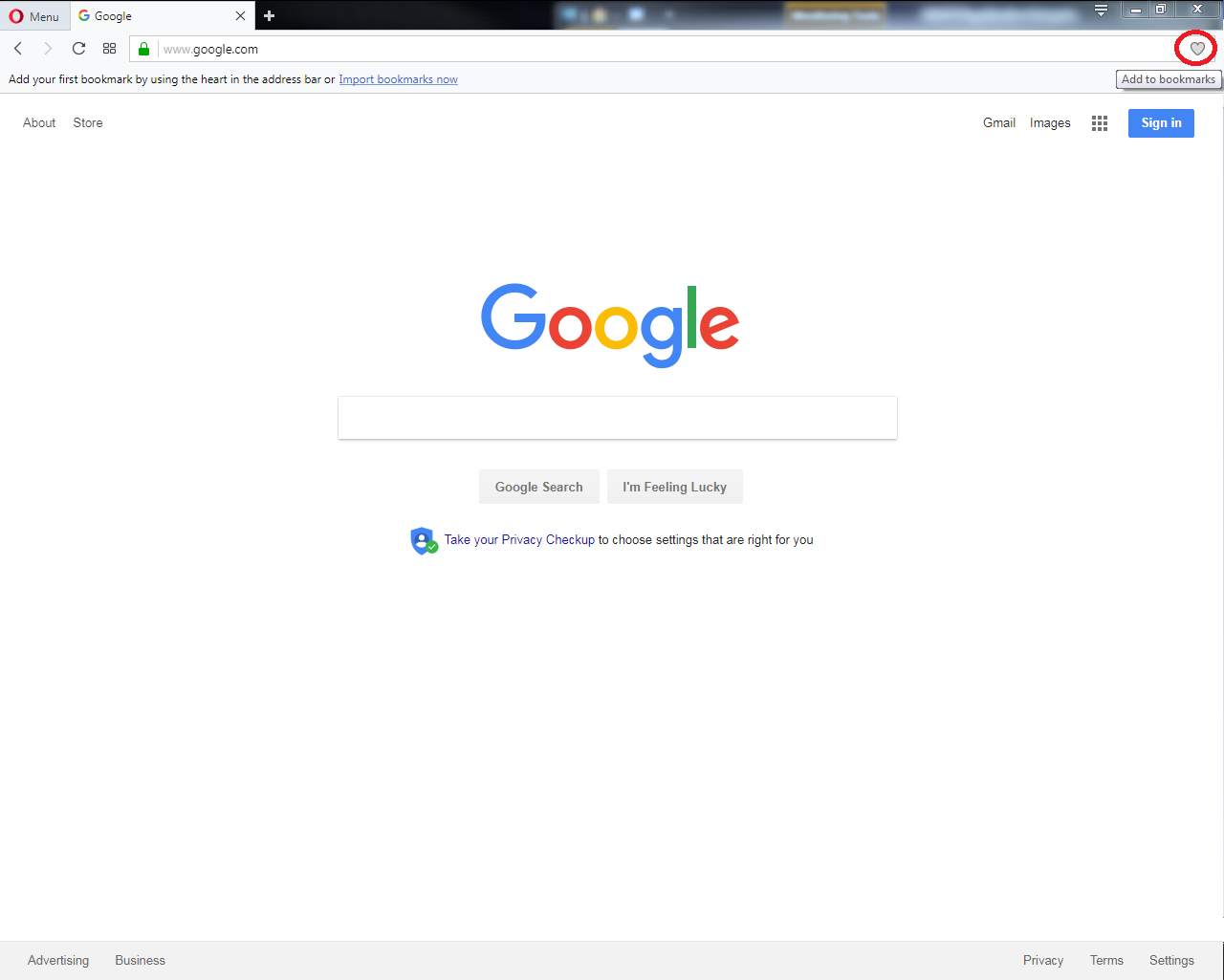
- Then select which folder you would like this bookmarked website to be placed in – For this tutorial, I selected “Bookmarks bar“. Then click “Done“
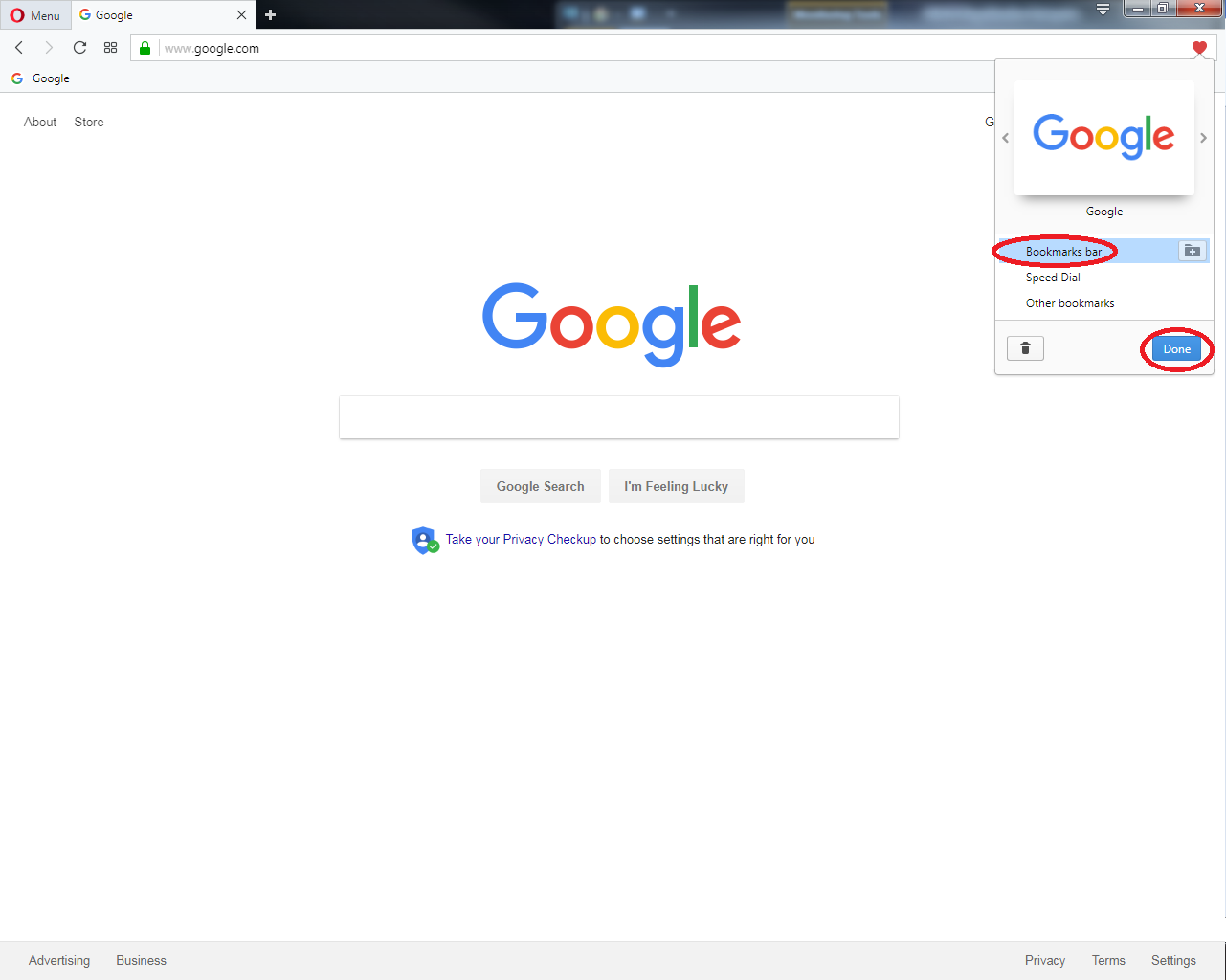
- You now have this website bookmarked using the Opera browser! The next time you open Opera or the next time you want to visit this website you just bookmarked, simply click the link in your bookmarks bar
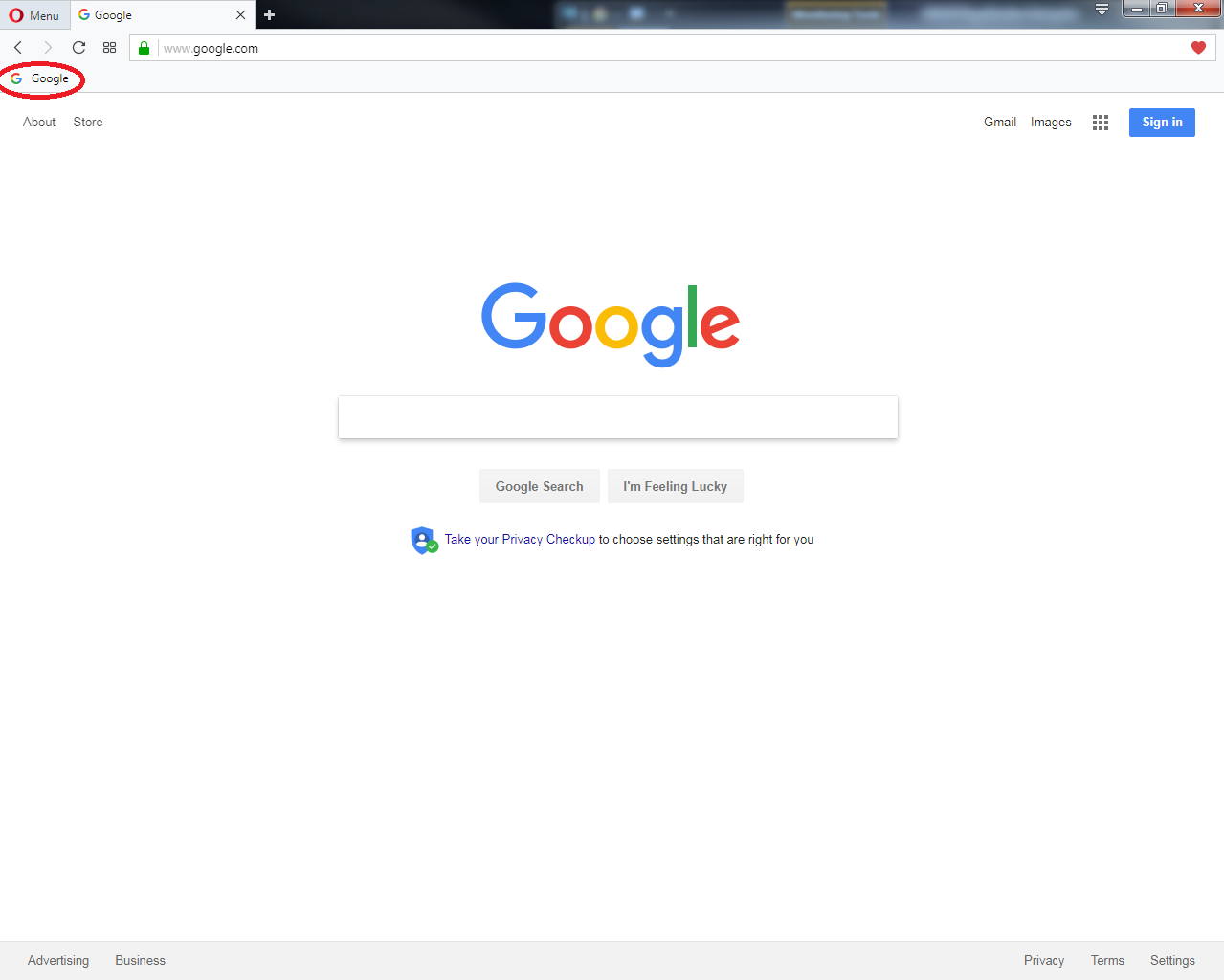
- And that’s it – Booooo yeah!
Google Chrome browser ![]()
• Version: 66.0.3359.170 (Official Build) (64-bit)
- Open the Google Chrome browser
- Click the vertical 3 dots (upper right-hand side)

- Then select “Bookmarks” and then “Show bookmarks bar“

- Your bookmarks bar is now being displayed
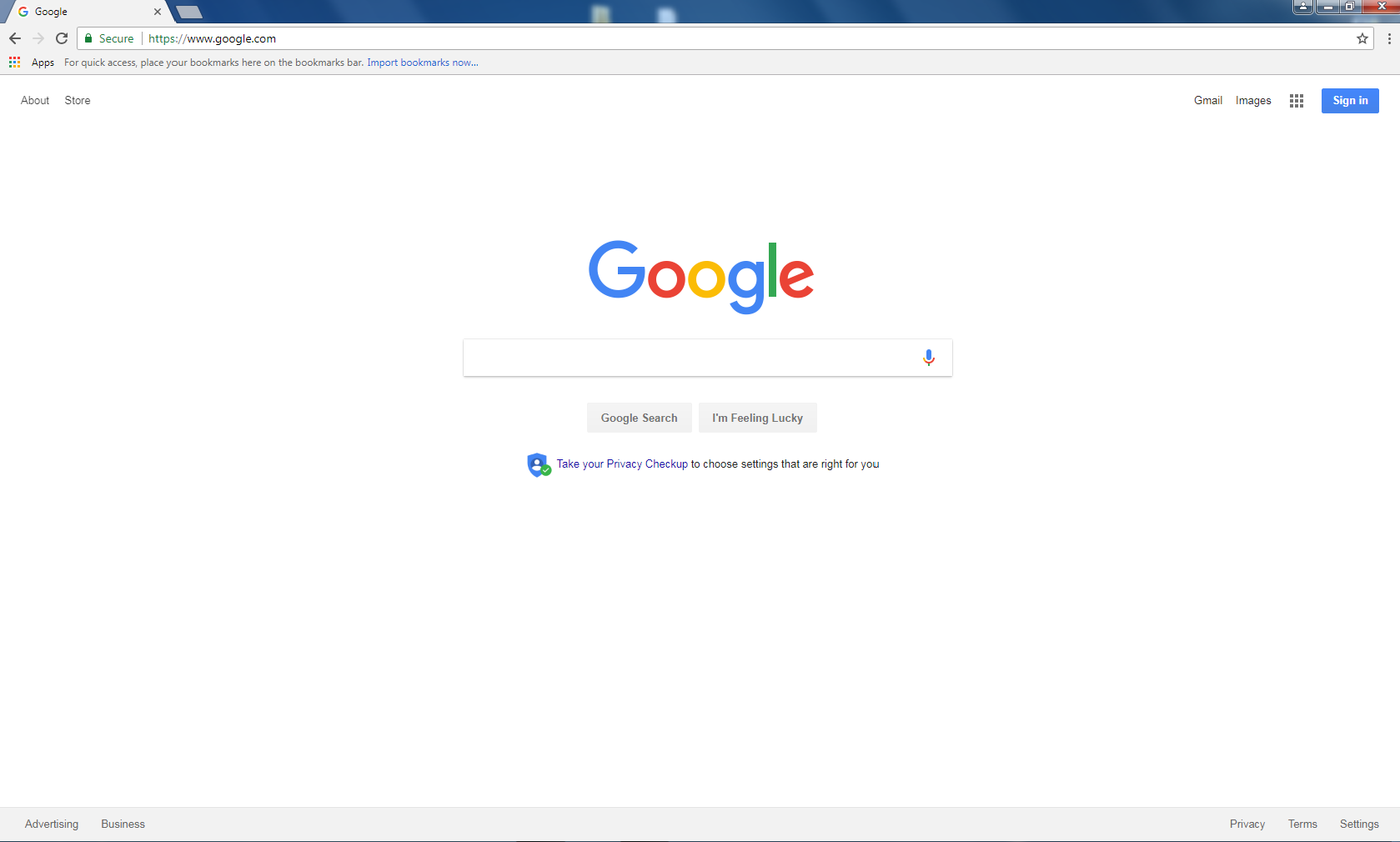
- Next, click the “Star” in the address bar for the website you would like to bookmark. You can “Name” your bookmark and place it within a folder of your choosing. For this tutorial, I have selected the “Bookmarks bar” folder – Then click “Done”
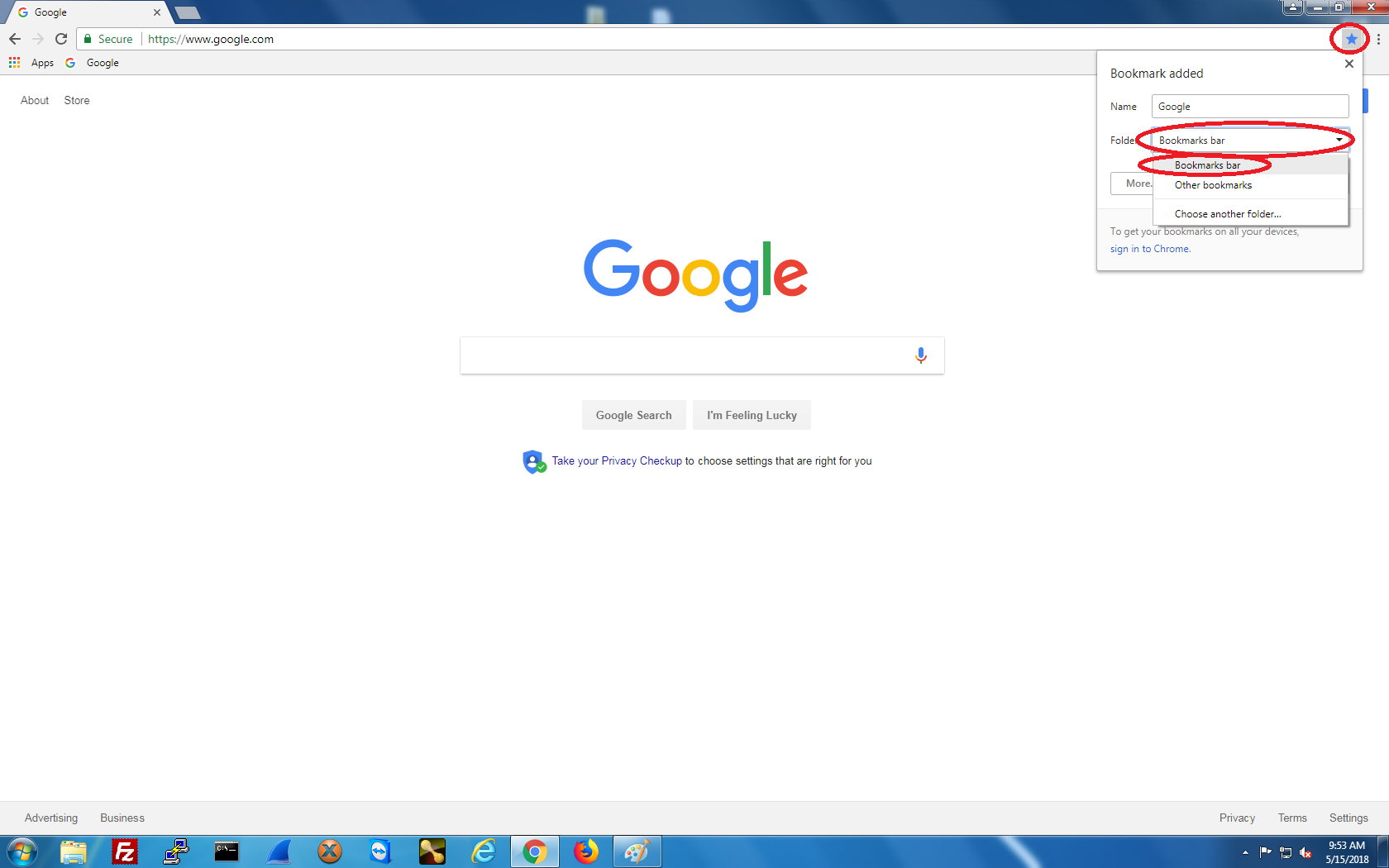
- You now have this website bookmarked using the Google Chrome browser! The next time you open Chrome or the next time you want to visit this website you just bookmarked, simply click the link in your bookmarks bar
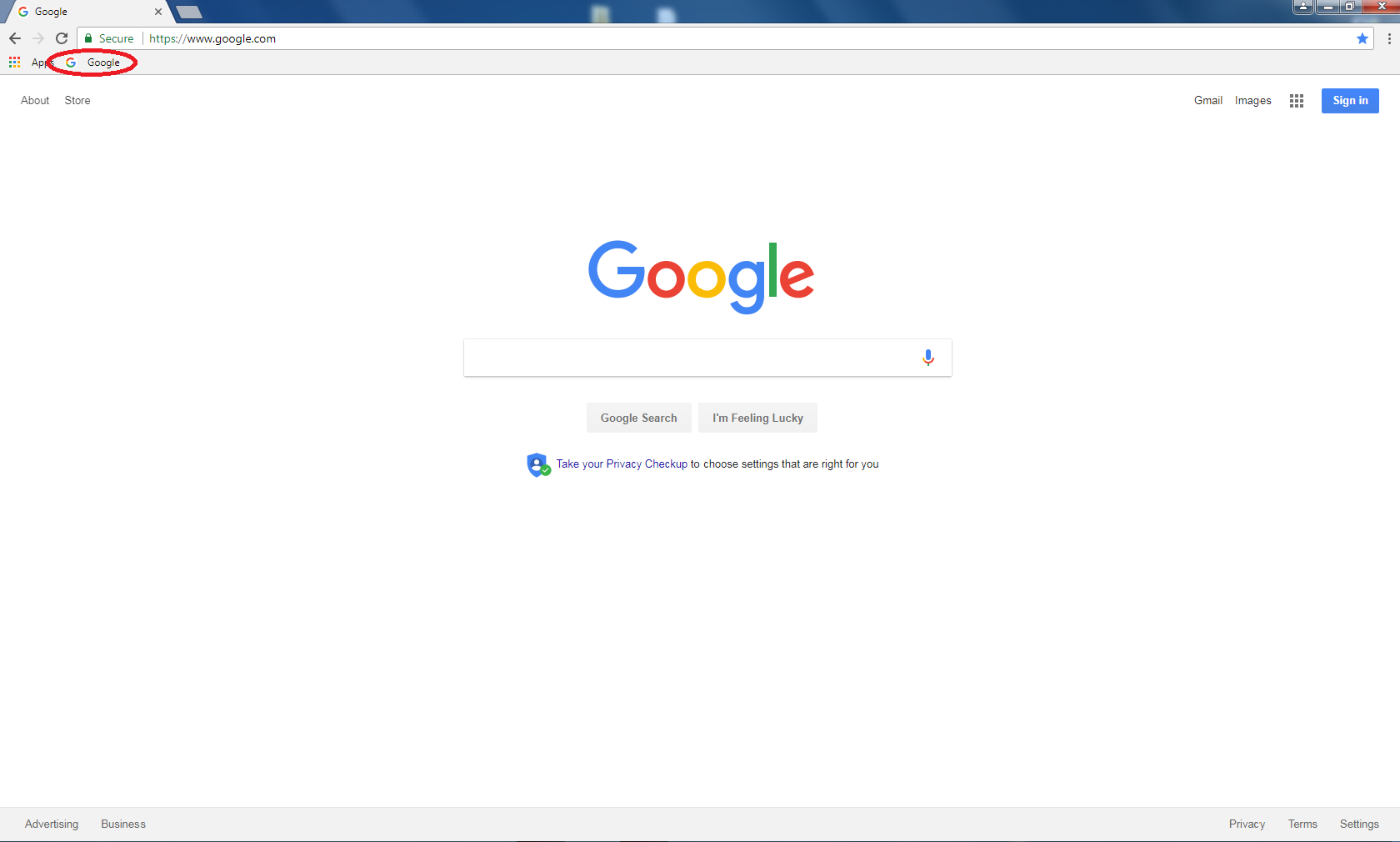
- And that’s it! Awesome Sauce…
==========
We hope you found some value reading this online guide provided to you by NCKCN.
If you could spare a few more seconds, we’d appreciate it if you could rate this article. Doing so will help us better understand our community as well as to provide better content for future articles.
We value your input and Thanks in advance!

