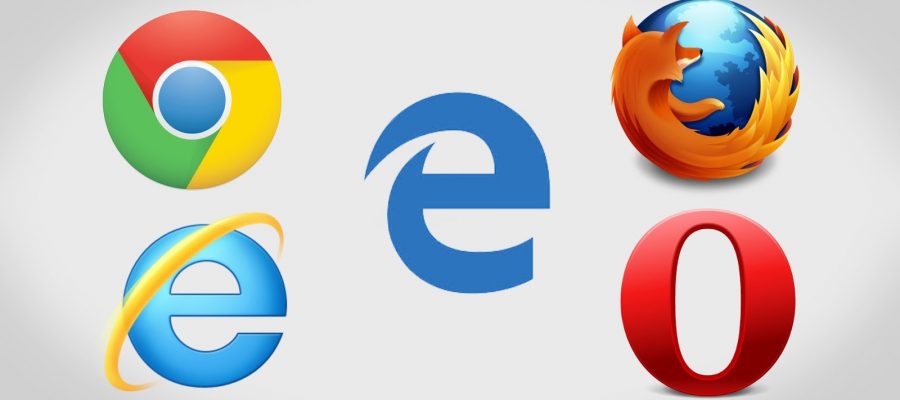This guide shows you how to clear your browsers history for these 5 major browsers currently available today. Please note however, the version of each browser as clearing your browsers history may vary with earlier or later versions of your browser. To find out what your browsers version is, please read our online guide on the matter. List below is in no specific order.
NOTE: It is good practice to clear your browsers history periodically and/or often for security reasons that include, but is not limited to: Hackers – If a hacker breaks into your device, they have the ability to view your browsers history and obtain sensitive information such as passwords, credit card information, and of the like. Viruses such as: spyware, malware, etc…has the ability to take complete control over your device – and much like a hacker, these viruses have the ability to snoop and obtain your browsers history which may have sensitive information of yours that could easily be sent back to the viruses origin or source.
DISCLAIMER: NCKCN will not be held liable nor will we be held responsible for any data loss and/or damage that may occur on your device. You are solely responsible for your actions. This article is merely a guide on how to clear your browsers history but in doing so, any website you have visited in the past, passwords entered, etc. will be permanently deleted so keep this in mind if you are one who does not like typing their password to websites each and every time they visit them.
==========
Jump to your browser by clicking/tapping on your browsers name below:
• Internet Explorer (IE) browser
==========
Internet Explorer (IE) browser ![]()
• Version: 11.64.16299.0
- Open the Internet Explorer browser.
- Locate the gear icon
 in the upper right hand corner of your screen and click/tap it.
in the upper right hand corner of your screen and click/tap it. - Locate “Safety” and hover over it. Then click/tap “Delete browsing history…”. This will open up a modal dialog box (commonly known as a “popup” window).
- On this popup, it displays your current settings to delete history of certain things. NCKCN recommends the following setup:
- Uncheck “Preserve Favorites website data”.
- Check “Temporary Internet files and website files”.
- Check “Cookies and website data”.
- Check “History”.
- Check “Download History”.
- Check “Form data”.
- Check “Passwords”.
- Check “Tracking Protection, ActiveX Filtering and Do Not Track”.
- Then simply click/tap the “Delete” button at the bottom of the popup and your finished!
- A few more steps to take things to the next level:
- Locate the gear icon
 in the upper right hand corner of your screen and click/tap it.
in the upper right hand corner of your screen and click/tap it. - Locate “Internet Options” and click/tap it. This will open up a modal dialog box (commonly known as a “popup” window).
- By default, you should be on the “General” tab, if not though, click/tap on the “General” tab.
- Locate the section titled: “Browsing history”.
- NCKCN recommends clicking/tapping on the box next to this sentence: “Delete browsing history on exit” so that it is checked. This will delete your browsing history and all your history settings you applied on the above steps every time you close your browser.
- Finally, click/tap the “Apply” button and then the “OK” button and your finished!
- Locate the gear icon
Be safe surfing!
Please note that it is a good idea to read the descriptions of each item you checked and unchecked in the above steps as some of you may want to have it setup differently than what NCKCN recommends.
==========
Edge browser ![]()
• Version: 41.16299.15.0
- Open the Edge browser.
- Locate the 3 horizontal dots icon
 in the upper right hand corner of your screen and click/tap it.
in the upper right hand corner of your screen and click/tap it. - Locate and click/tap “Settings”. The settings panel will slide open from right-to-left on your screen.
- Simply scroll down on this settings panel until you see the section titled: “Clear browsing data”. Then click/tap on “Choose what to clear”. This opens the “Clear browsing data” panel.
- NCKCN recommends the following setup:
- To have “Browsing history” check-marked.
- To have “Cookies and saved website data” check-marked.
- To have “Cached data and files” check-marked.
- To have “Tabs I’ve set aside or recently closed” check-marked.
- To have “Download history” check-marked.
- To have “Form data” check-marked.
- To have “Passwords” check-marked.
- To have “Media licenses” check-marked.
- To have “Website permissions” check-marked.
- Optional: Under the above option (Website permissions), you can “Manage permissions” to your liking.
- and finally, under the “Clear” button, to have the toggle set to “On” for “Always clear this when I close the browser”.
- The very last step is to click/tap the “Clear” button. Once your history is cleared, an “All clear!” message will appear…and your finished!
Be safe surfing!
Please note that it is a good idea to read the descriptions of each item you checked and unchecked in the above steps as some of you may want to have it setup differently than what NCKCN recommends.
==========
Mozilla FireFox browser ![]()
• Versions: 57.0.2 (64-bit) +
- Open the FireFox browser.
- Locate the 3 horizontal lines icon
 in the upper right hand corner of your screen and click/tap it.
in the upper right hand corner of your screen and click/tap it. - Locate and click/tap “Options”. A new tab will open up displaying the Options page.
- By default, you should be on the “General” options page, you will need to click/tap on the “Privacy & Security” link on the far left-hand side of your screen.
- Locate the section titled: “History”.
- NCKCN recommends the following setup:
- Click/Tap the drop-down box next to “Firefox will” and select “Never remember history”. A modal dialog box (commonly known as a “popup” window) will appear informing you that “Firefox must restart to enable this feature”. Click/Tap “Restart Firefox now”.
- Once Firefox has restarted, you will need to follow the steps (2-5) above again to get back to the same page you were on before firefox restarted.
- Now that you are back on this page, click/tap “…clear all current history” within the full sentence of “You may also want to clear all current history”. Another popup will appear allowing you to change all your history options.
- The drop-down box next to the sentence: “Time range to clear:”, select “Everything” if this is not the option already selected.
- NCKCN recommends having the following options check-marked:
- Browsing & Download History
- Form & Search History
- Cookies
- Cache
- Active Logins
- Offline Website Data
- Site Preferences
- The very last step is to click/tap on the “Clear Now” button and your finished! You can now close out of the “Options” tab.
Be safe surfing!
Please note that it is a good idea to read the descriptions of each item you checked and unchecked in the above steps as some of you may want to have it setup differently than what NCKCN recommends.
==========
Opera browser ![]()
• Version: 49.0.2725.64 (PGO)
- Open the Opera browser.
- Locate and click/tap on “Menu” in the upper left hand corner of your screen.
- The simplest route to take is to hover over “History” and select “Clear browsing data”. A new tab opens up in the background which is your “Settings” page along with a modal dialog box (commonly known as a “popup” window) that displays options for History.
- On this popup, click/tap on the drop-down box and select the “the beginning of time” option. This is next to the sentence: “Obliterate the following items from:”.
- NCKCN recommends having the following options check-marked:
- Browsing history
- Download history
- Cookies and other site data
- Cached images and files
- Passwords
- Autofill form data
- Third party services data
- The very last step is to click/tap on the “Clear browsing data” button located on the bottom of the popup and your finished! You can now close out of the “Settings” tab.
Be safe surfing!
Please note that it is a good idea to read the descriptions of each item you checked and unchecked in the above steps as some of you may want to have it setup differently than what NCKCN recommends.
==========
Google Chrome browser ![]()
• Version: 63.0.3239.108 (Official Build) (64-bit)
- Open the Google Chrome browser.
- Locate the 3 vertical dots icon
 in the upper right hand corner of your screen and click/tap it.
in the upper right hand corner of your screen and click/tap it. - The simplest route to take is to hover over “History” and select “History”. There are 2 “History” options here, so do not get confused. A new tab opens up displaying all of your history.
- Locate and click/tap the “Clear browsing data” link on the far left-hand side of your screen. Another tab will open up in the background which is your “Settings” page along with a modal dialog box (commonly known as a “popup” window) that displays options for History.
- On this popup, by default, you will see the “Basic” tab options listed.
- NCKCN recommends the following setup on the “Basic” tab:
- Click/Tap on the drop-down box located next to “Time range” and select “All time”.
- NCKCN recommends having the following options check-marked:
- Browsing history
- Cookies and other site data
- Cached images and files
- Then, click/tap on the “CLEAR DATA” button located at the bottom of this popup and your done with the “Basic” setup…
- Now it’s time for the “Advanced” tab setup. You will need to repeat steps (2-4) above again.
- This time though, and on this popup, select the “Advanced” tab.
- NCKCN recommends the following setup on the “Advanced” tab:
- Click/Tap on the drop-down box located next to “Time range” and select “All time”.
- NCKCN recommends having the following options check-marked:
- Browsing history
- Download history
- Cookies and other site data
- Cached images and files
- Passwords
- Autofill form data
- Content settings
- Hosted app data
- Media licenses
- Then, click/tap on the “CLEAR DATA” button located at the bottom of this popup and your done with the “Advanced” setup…
- Are we done yet?….Sadly, no…the Chrome browser loves to store your browsing data and hide the options to clear things out. Why you may ask? Our best answer here is, well…it’s Google, a company that loves to mine everyone’s data and use this data for marketing/advertising purposes. It’s getting to the point where this company will soon be like Microsoft if they haven’t reached that point already…Okay, to take things to the next level, continue reading and follow the (hopefully last) steps below:
- After you have cleared your “Advanced” history, the “Settings” page should still be open. On this page, you will need to locate and click/tap on “Content settings”.
- You are now on the “Content settings” section of the “Settings” page. Click/Tap on “Cookies”.
- You are now on the “Cookies” section of the “Content settings” section of the “Settings” page…NCKCN recommends the following:
- Locate the sentence: “Keep local data only until you quit your browser”, next to this sentence is a toggle. Click/Tap this toggle so that it turns blue in color (This means that this option is turned “on”).
- Next, locate the sentence: “See all cookies and site data” and click/tap it. You are now on the “All cookies and site data” section of the “Cookies” section of the “Content settings” section of the “Settings” page. Phew…that was exhausting writing that…Inception anyone?
- It has come to my attention that even though you have selected the “Content settings” option on the “Advanced” setup and you have cleared your data, Chrome still places some cookies and site data here. In other words…partial false advertising…Crazy right? Anyway…If there isn’t anything listed on this section, you are good to go, but if there is/are items listed here, simply click/tap the “REMOVE ALL” button. Yet another popup will appear informing you that “This will delete any data stored on your device for all the sites shown. Do you want to continue?”…Click/Tap on the “CLEAR ALL” button and your finished! You can now close the “Settings” and “History” pages.
Be safe surfing!
Please note that it is a good idea to read the descriptions of each item you checked and unchecked in the above steps as some of you may want to have it setup differently than what NCKCN recommends.
==========
We hope you found some value reading this online guide provided to you by NCKCN.
If you could spare a few more seconds, we’d appreciate it if you could rate this article. Doing so will help us better understand our community as well as to provide better content for future articles.
We value your input and Thanks in advance!